The step-by-step guide will help you how to hard reset your Samsung Galaxy phone. This tutorial applies to all Samsung smartphones including S, N, J, and A Series models.
We’ll need our phones to be wipe and factory data reset at some point.
It can because you’re changing your phone and want to erase everything so that no one can have a look at your private data.
Your phone has become slow over a period of time, and you want to a refresh to make it like a new one regarding performance.
OR
You’re having some issues that might run away by factory resetting your phone.
Please note that once you hard reset your phone, everything is erased including 3rd party apps (installed from Play Store), Contacts, Photos, Videos and other user data. It is therefore recommended to backup your important data. You can learn how to backup your phone using our detailed guide on Android backup.
Also be careful and don’t forget to note down your Google or Samsung Account ID and password if in case you’ve setup the reactivation lock. Not doing so will not give you access back to your device after you factory reset it. It is therefore recommended to turn off reactivation lock on your phone.
I hope you’d be very careful and do the necessary homework even before you think to format your Samsung device.
Now let’s move on and get started with the practical guide.
You’ve 2 options to hard reset your device.
If for some reasons you don’t like the above method you can skip to the 2nd method as instructed below.
Thanks for reading. I hope you’ve found this step-by-step guide helpful. Do let us know and share your experience in the comment section below. For more quality tutorial and guides keep visiting.
We’ll need our phones to be wipe and factory data reset at some point.
It can because you’re changing your phone and want to erase everything so that no one can have a look at your private data.
Your phone has become slow over a period of time, and you want to a refresh to make it like a new one regarding performance.
OR
You’re having some issues that might run away by factory resetting your phone.
How to hard reset:
The factory reset method applies to all models when I say all it includes Galaxy S7 Edge, Galaxy S6, S5, Note 5, Note 4, Note 3, J7, J5, J1, A7, A5, A3 and all other models that I didn’t mention!Please note that once you hard reset your phone, everything is erased including 3rd party apps (installed from Play Store), Contacts, Photos, Videos and other user data. It is therefore recommended to backup your important data. You can learn how to backup your phone using our detailed guide on Android backup.
Also be careful and don’t forget to note down your Google or Samsung Account ID and password if in case you’ve setup the reactivation lock. Not doing so will not give you access back to your device after you factory reset it. It is therefore recommended to turn off reactivation lock on your phone.
I hope you’d be very careful and do the necessary homework even before you think to format your Samsung device.
Now let’s move on and get started with the practical guide.
You’ve 2 options to hard reset your device.
- Using phone Settings
- Android Recovery
1. Hard Reset Using Phone Settings:
Luckily, all versions of Android have similar settings options so don’t worry if you’re running Android Nougat, Marshmallow, Lollipop, Kitkat, or Jellybean.- Go to Phone Settings.
- Scroll down and find user and backup. Backup and reset option is available under the same tab and tap it.
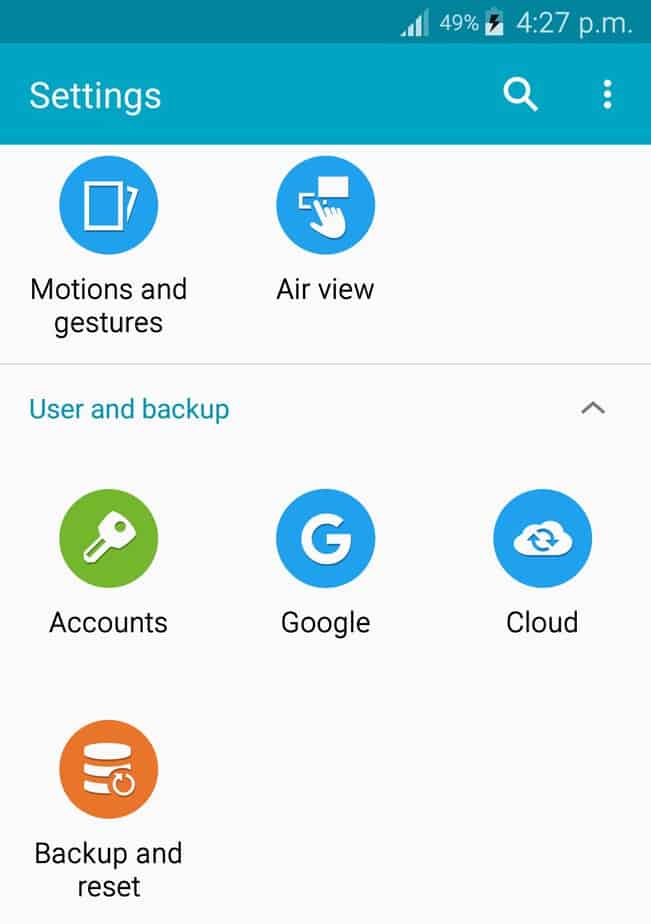
- You’ll get to the below options and don’t forget to check the Automatic restore. Whenever you to reinstall an app from Play Store, backed up settings and data will be restored.
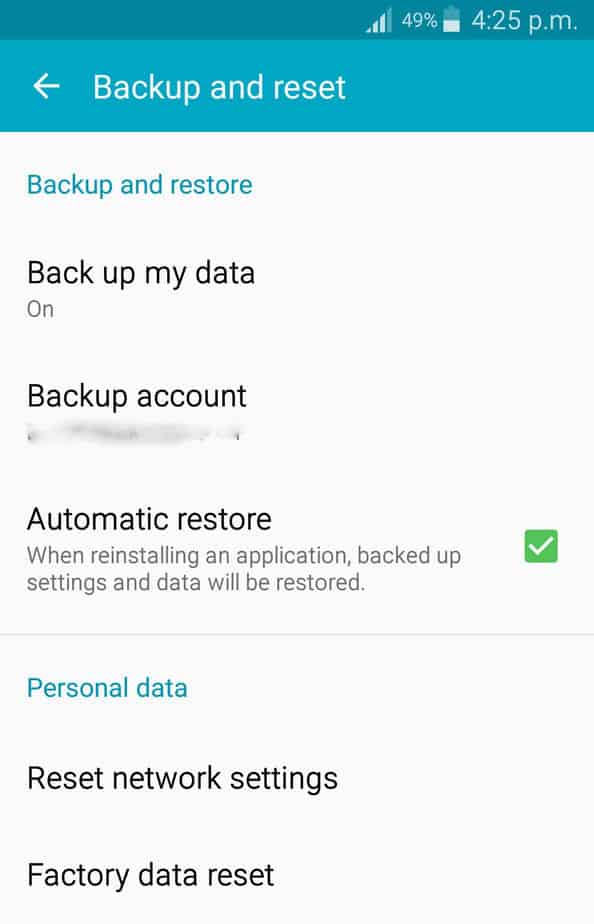
- Tap factory data reset.
- Read the disclaimer and tap Reset device.
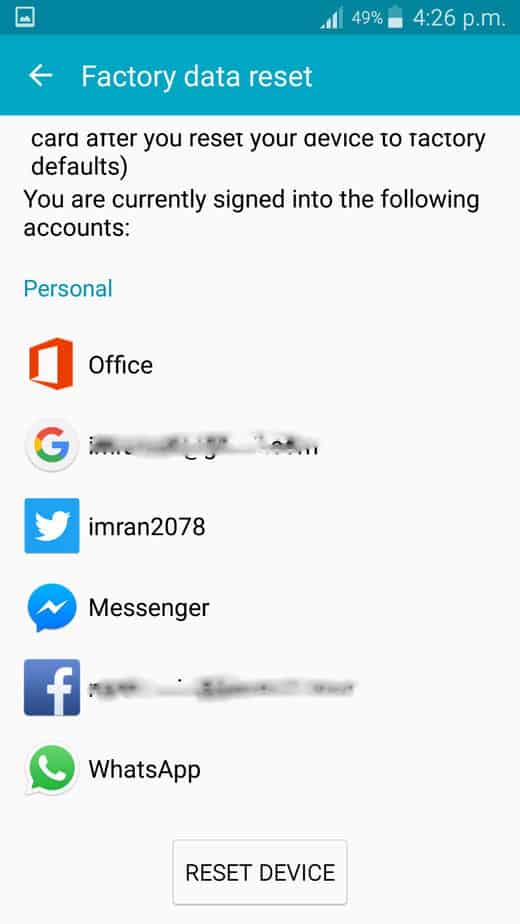
If for some reasons you don’t like the above method you can skip to the 2nd method as instructed below.
2. Hard Reset Using Android Recovery:
To use this particular hard reset method, you’ll need to boot your Samsung Galaxy device into Android recovery mode. Here are the instructions:- Power off your device.
- Now press and hold down the Vol up+Home+Power buttons simultaneously for around 5 to 10 seconds until you see the recovery options as shown in the image below:
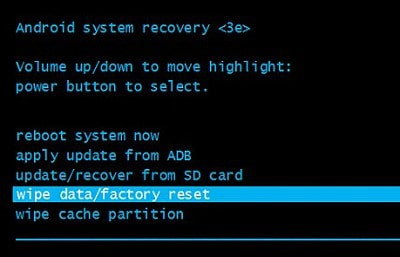
- You’ll be using the Vol up/down key to scroll through the options and Power to select the desired option.
- Now select Wipe data/ Factory reset option.
- On the next screen select, “Yes” to complete the action.
- When completed, you’ll get back to the main menu options and select “Reboot system now.”
Thanks for reading. I hope you’ve found this step-by-step guide helpful. Do let us know and share your experience in the comment section below. For more quality tutorial and guides keep visiting.




কোন মন্তব্য নেই:
একটি মন্তব্য পোস্ট করুন