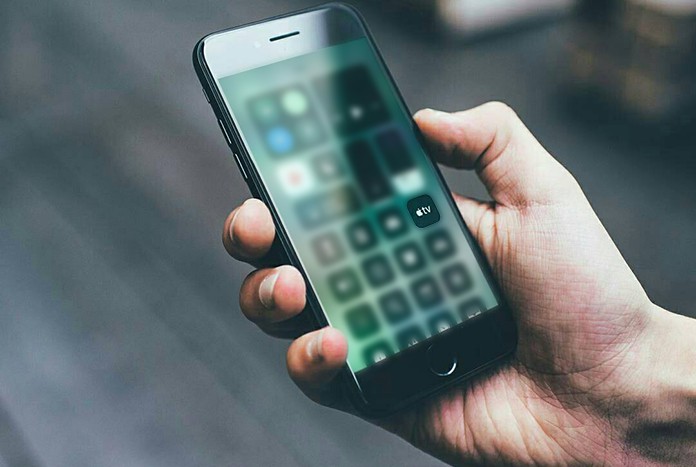
With the new Apple TV remote app in iOS 11, you have a control on more than one TV and you can go forward or backward to play a track of your choice.
Add Apple TV Remote to Your iPhone’s Control Center
Step 1: Go to “Settings” on your iPhone -> Open “Control Center.”Step 2: Toggle the switch against “Access Within Apps” to turn it on.
Step 3: Go to “Customize Controls.”
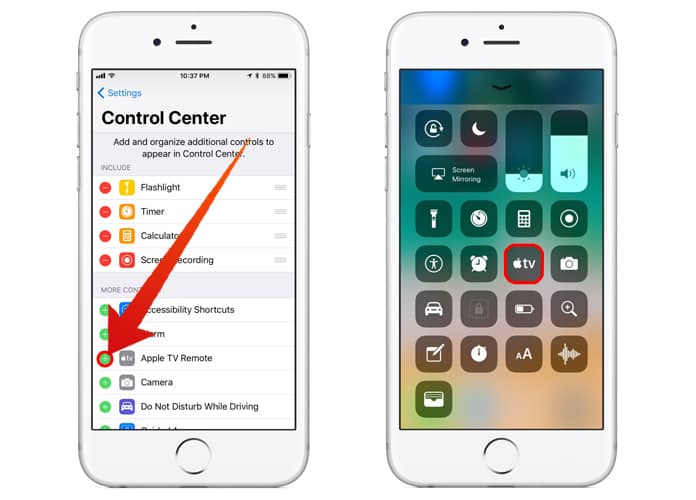
Step 4: Next, hit the “+” button placed left to the “Apple TV Remote.”
Control Apple TV from the Control Center on Your iPhone
To control Apple TV from your iPhone’s Control Center, make sure that both the devices are using the same Wi-Fi network.Step 1: Slide up the bottom of iPhone’s screen to launch Control Center.
Step 2: Hit the Apple TV icon to open the controls.
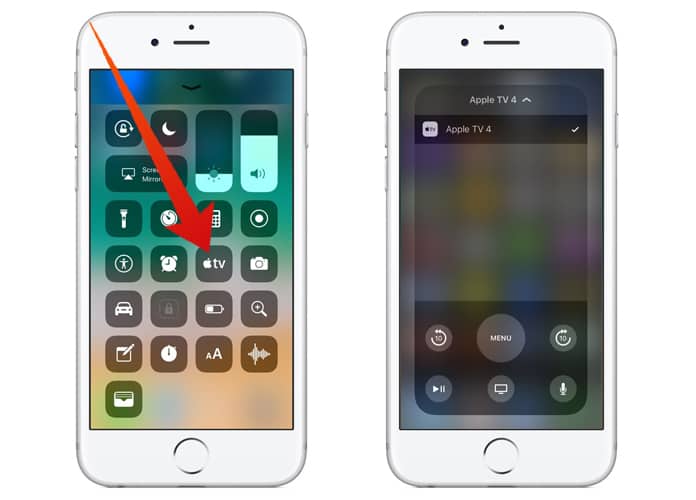
With the new software to control your TV, you can swipe up, down, or sideways. It resembles a lot like a touchpad with regards to functionality.
- Simply, swipe over the pad to explore menus.
- Touch it to choose items. You can tap to rewind or fast-forward.
- A keyboard will appear if any item needs a manual entry.
- Buttons will appear only while you’re playing something so you can skip forward or backward.
- You will find the Play/Pause button on the bottom left.
- Tap Play to start playing your favorite items.
- Put your TV in sleep mode by pressing and holding the Home button for some seconds.
- Ask a query from Siri by pressing and holding the button on bottom right. Its answer will show up on the connected TV.
- You can return a level back by tapping the Menu button.
- Tapping the Home two times in the app switcher will give you an access to Apple TV’s app switcher. You can then swipe between applications. Swipe up any app that you want to force quit.
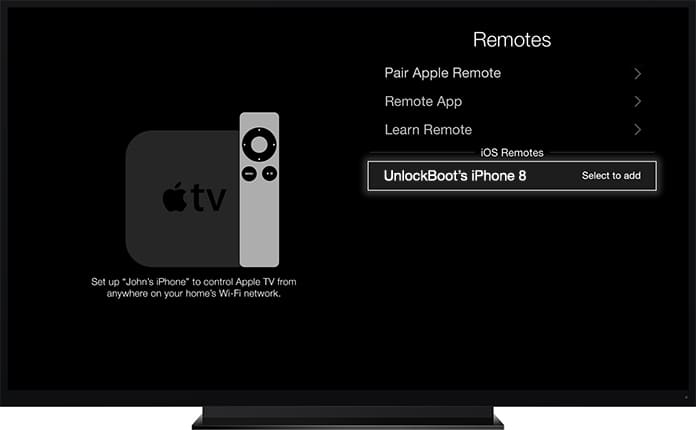
Note: You won’t be able to adjust the volume of TV as the software remote doesn’t come with volume switches.
Restart your Apple TV Using Your iPhone
You can easily reboot your Apple TV with software remote.Step 1: Keep holding the Play/Pause and Home buttons.
Step 2: Release these buttons when you see light blinking on your Apple TV.
Your TV will then restart.
Control Multiple Apple TVs Using Your iPhone
Step 1: Firstly, slide up the bottom of your iPhone’s screen to launch Control Center.Step 2: Next, hit the name of your Apple TV that will show all the Apple TVs on the network.
Step 3: You can then choose to control another Apple TV.
Read Also: How to Jailbreak your Apple TV


কোন মন্তব্য নেই:
একটি মন্তব্য পোস্ট করুন