In fact, Google has pushed OEMs to use even more of the basic Android experience without making unnecessary changes. This could mean some awesome features are lurking inside your phone that you don’t even know about. So here are eight cool features inside Nougat (Android 7.0) you’re probably not using.
Split-screen Chrome
Android 7.0’s split-screen app capabilities are well known, but there’s one app that includes a very cool and useful feature that isn’t so obvious: The Chrome browser lets you run two different tabs on the screen at once.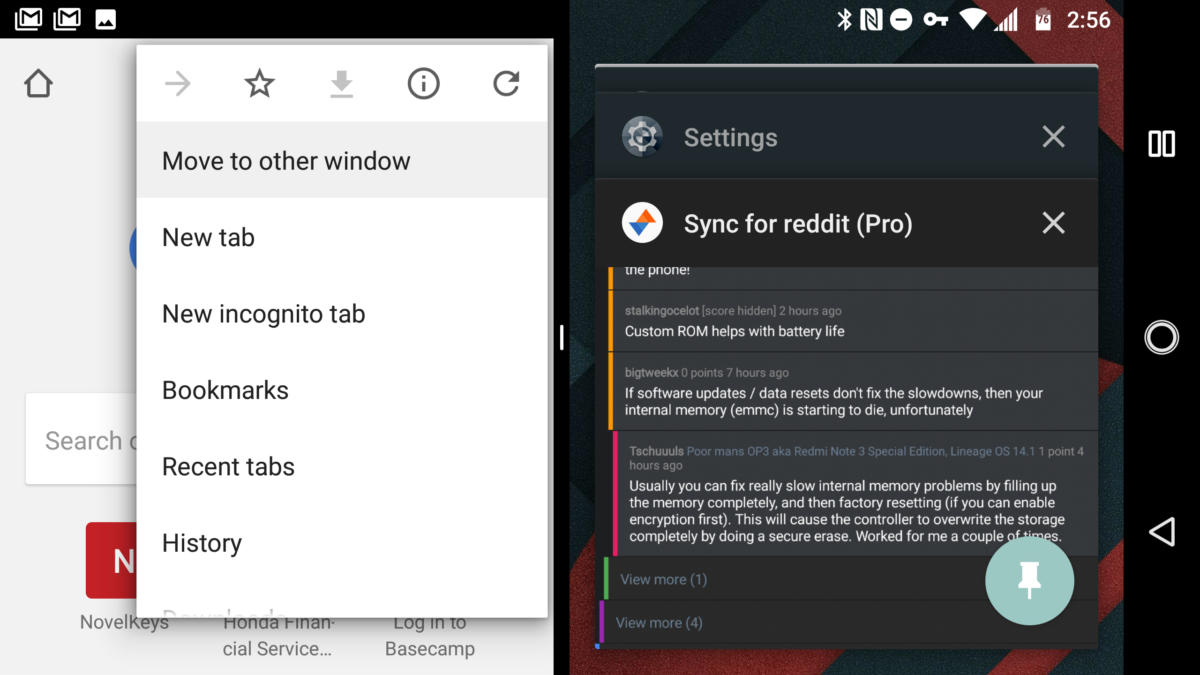 Google
Google The tab you have up will move over to the other side of the split as a second instance of Chrome. When you’re done, exit split-screen mode by dragging the divider to one side. The tab will go back into your single Chrome instance. You can also close the tab and open a different app in split-screen mode.
Clear all apps in multitasking
Sometimes you just need to start fresh in your overview screen, or shoo away all those open apps. Not all Android devices offered a quick way to do that before, but as of Android 7.0, there’s a proper “clear all” option for the overview list on all devices.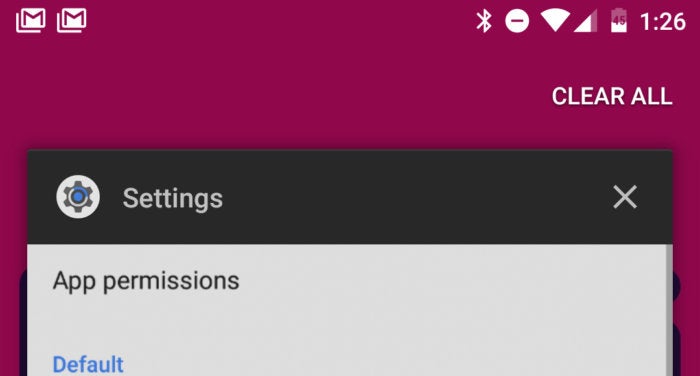 Google
Google Third-party quick settings
All phones and tablets running Android 7.0 include a customizable quick settings panel. However, there’s another aspect of this feature that might interest you. You can also use third-party quick settings tiles on any device. To find out if you have any, open the quick settings and tap the edit button (it looks like a pencil).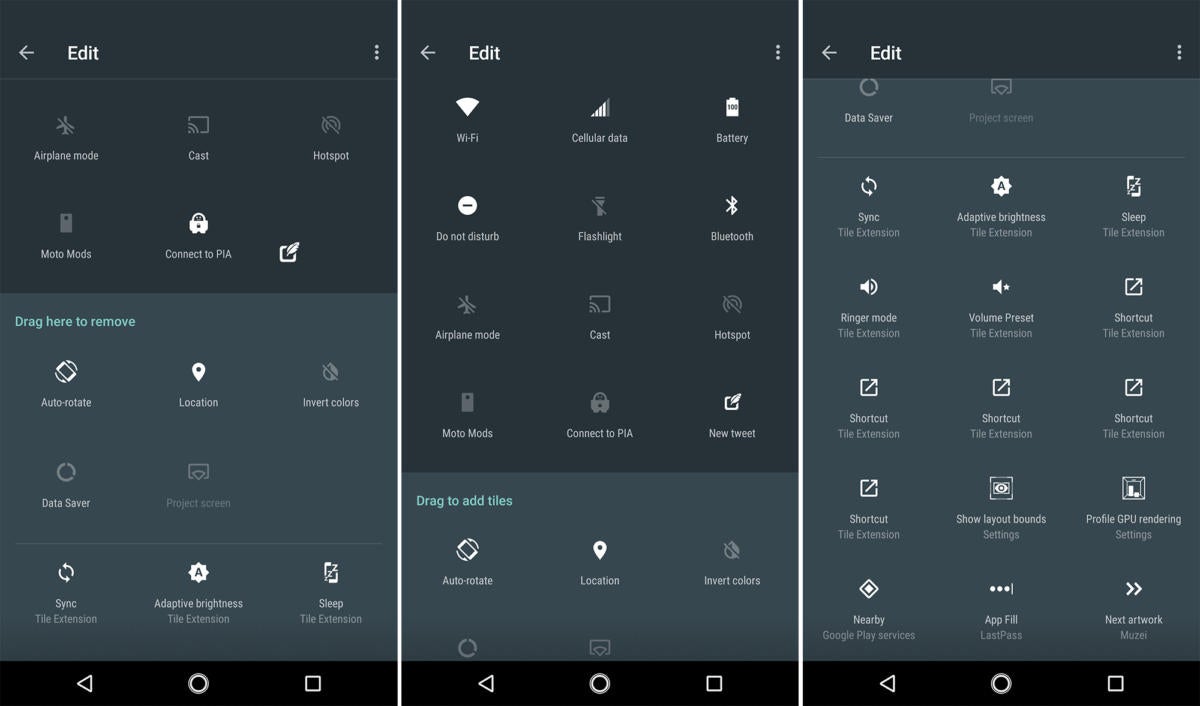 Google
Google App install source
Google has gradually been beefing up the information available in your app settings interface. Nougat added a particularly cool new feature: You can now see where an app came from—Google Play or a sideloaded APK.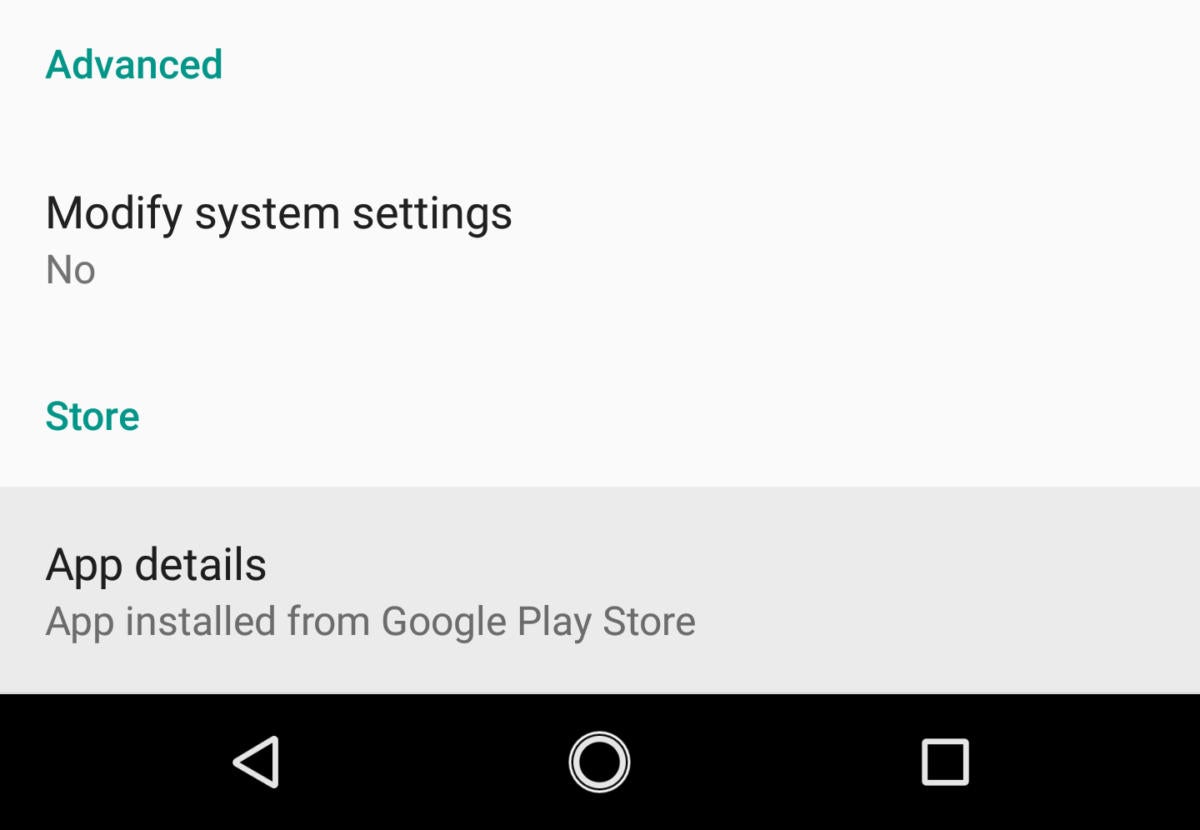 Google
Google Quick app switching
Google revamped the multitasking interface back in Lollipop, but Android 7.0 offers a new, faster way to flip between apps. If you need to get back to the last app you had open, you don’t have to tap on the card in the overview screen.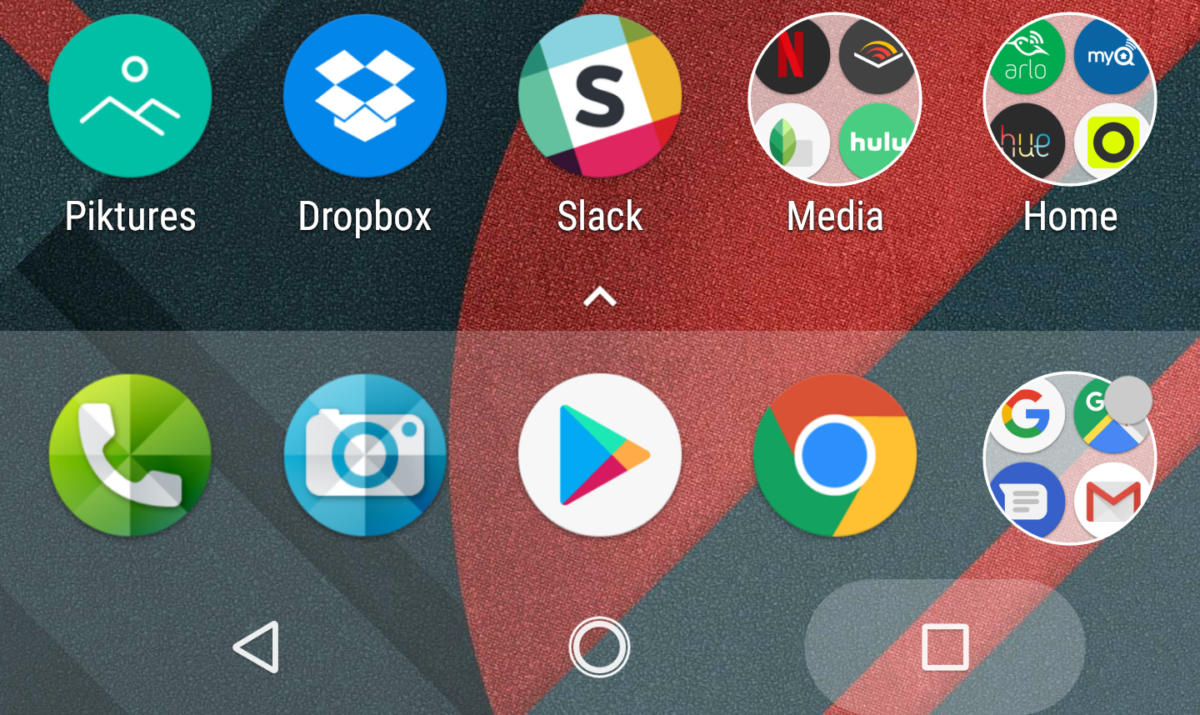 Google
Google App shortcuts
Google’s new app shortcuts (previously known as launcher shortcuts) are one of the few new features that rolled out as part of Android 7.1 Nougat. That means phones and tablets on 7.0 won’t have them. But for those devices that do have app shortcuts, you now have faster access to useful menus and features right from your home screen. All it takes is a long-press on the app icon.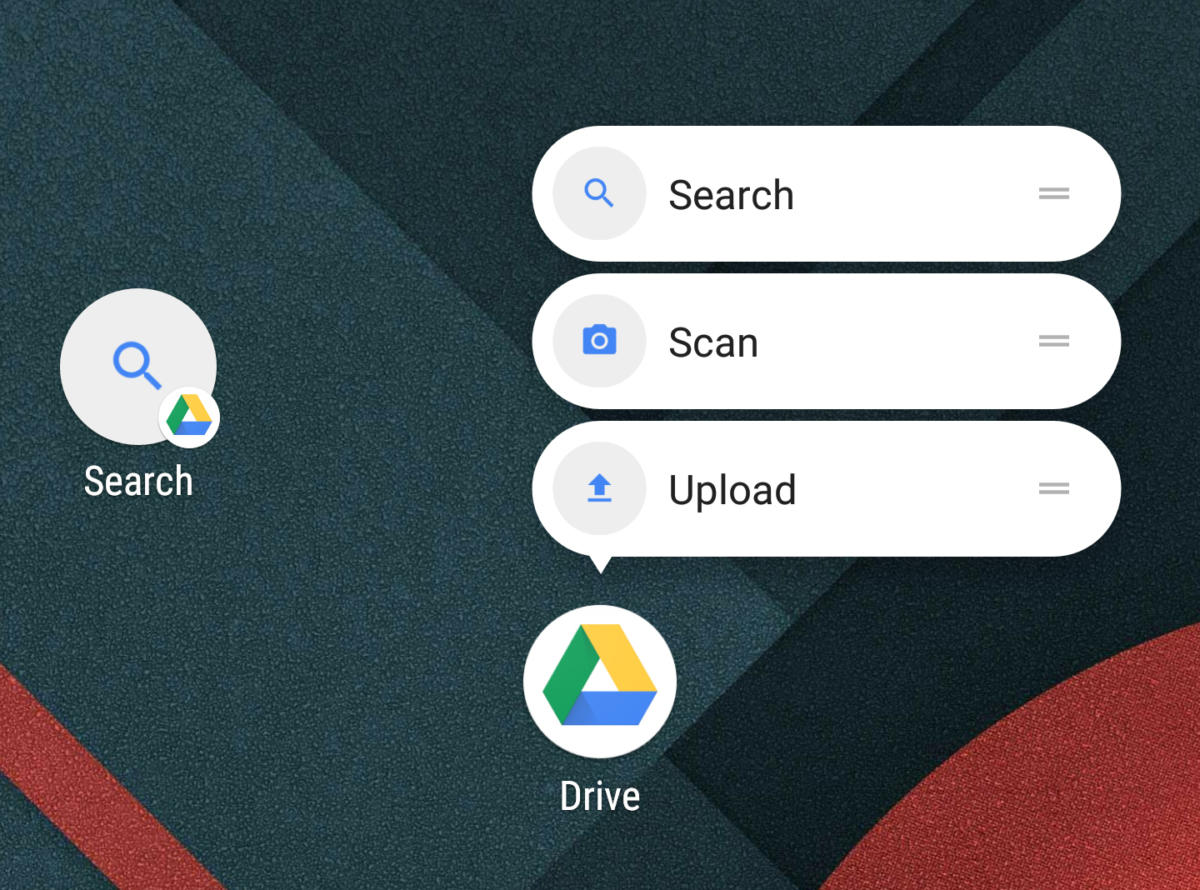 Google
Google There’s another layer here: If you find yourself often going to the same place and doing the same thing in an app, you can make the long-press app shortcut into a regular home screen shortcut. Simply long-press on one of the shortcuts and drag it out of the pop-up menu. It becomes an icon that you can drop anyplace you want, and then launch it with a tap.
Pin apps to share menu
The Android share menu makes it easy to push links and files from one app to another. However, if you have a lot of apps installed, the list of apps and actions in the menu can get rather ungainly. There’s a little-known feature in Nougat that can help: If you’re frequently using the same few apps in the share menu, long-press on them in the menu. You get a popup that offers to link the app info settings or pin the app.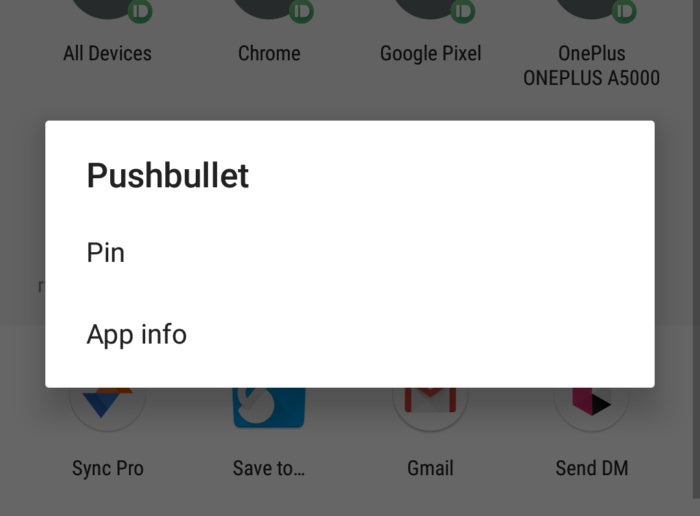 Google
Google Data saver
Most of us have to live with capped mobile data plans, but Android 7.0 added a new feature that can help you stay under the cap. The aptly named Data Saver feature is available on virtually all Nougat phones under the Data Usage settings menu. Data Saver lowers your mobile data usage by preventing apps from using data in the background. Just turn it on, and apps will pull down bytes only when you’re actively using them.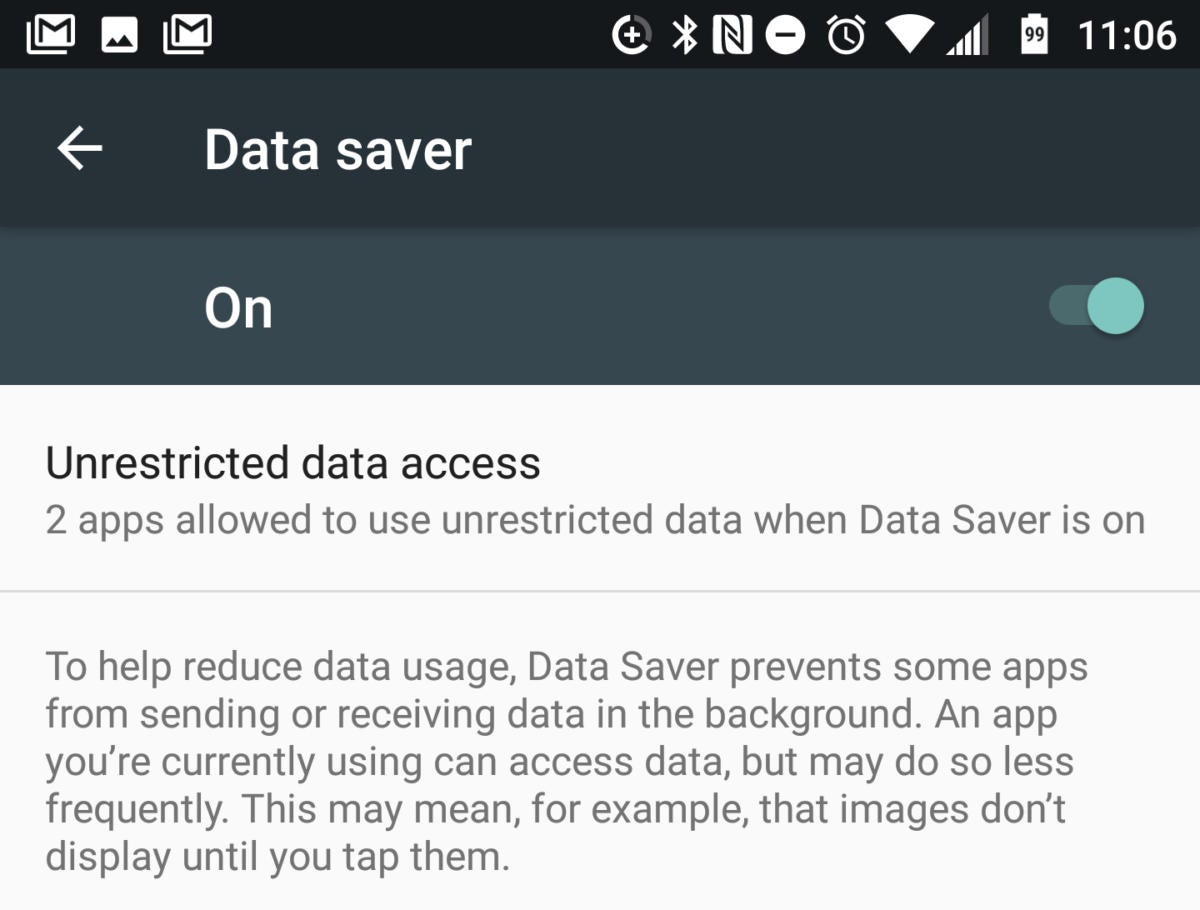 Google
Google There’s still a lot of neat stuff lurking inside Nougat. And with Android O just around the corner, just think of all the surprises to come.


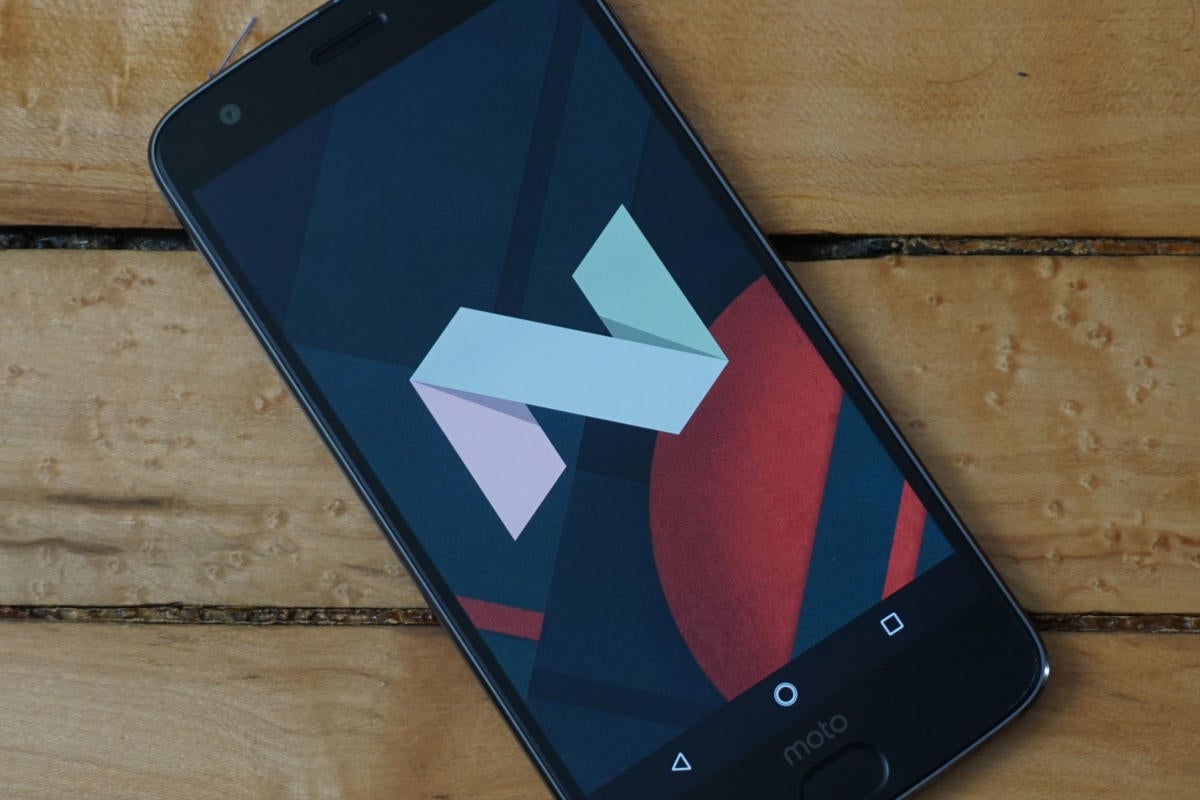


কোন মন্তব্য নেই:
একটি মন্তব্য পোস্ট করুন