Fortunately, Samsung bundled in a helpful power-saving mode to keep the Galaxy S8’s battery steadily pumping throughout the day. We’ll teach you how to set it up, as well as how to implement some best practices for prolonging the life of your shiny Samsung phone.
The best part is that you don’t need to download anything to improve the health of your Galaxy S8’s battery. All you have to do is read on.
Get rid of battery-sucking apps
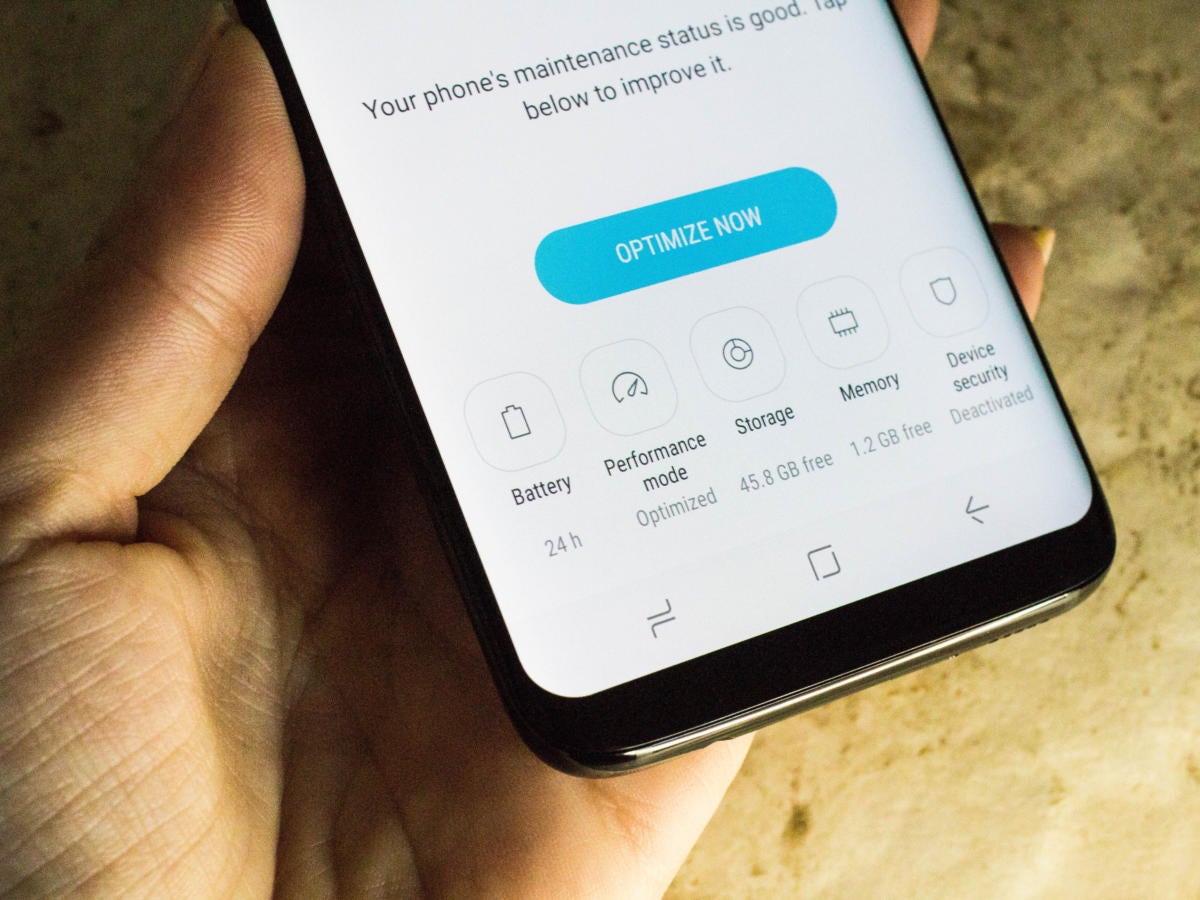 Florence Ion/IDG
Florence Ion/IDG Head into the Settings app, tap Device maintenance and then tap Battery. From here, under App power monitor, you’ll see which apps are taxing your battery most (the ones drawing the most power are placed toward the top). From here, you can make informed decisions on which apps to disable or uninstall.
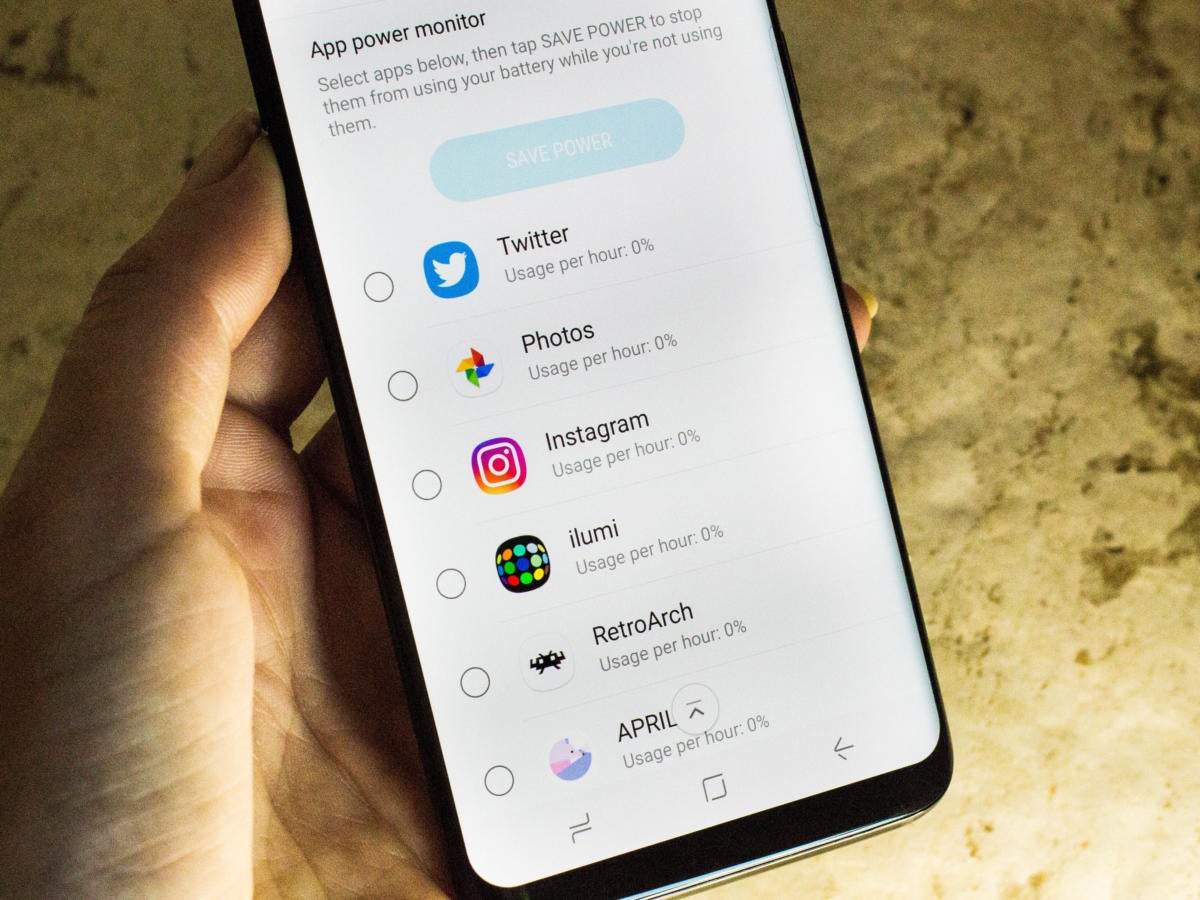 Florence Ion/IDG
Florence Ion/IDG If you decide to make an app dormant so that it only ramps up when you select it, you can tap on the app here to put it to sleep. Select your targeted apps from the aforementioned list and then tap Save power to put these ones to sleep.
If you’re a social media fiend, you might see apps like Facebook and Twitter placed toward the top of the power-hungry list. If you decide you simply can’t live without these services, consider implementing web-based apps—when available—into your daily routine. Social networks like Facebook and Twitter can be seamlessly accessed through the Chrome browser, for example, and they can be closed out once you’re done with your business. Just don’t forget to disable Chrome notifications for these sites, since they tend to latch one in the background.
Set up power saving mode
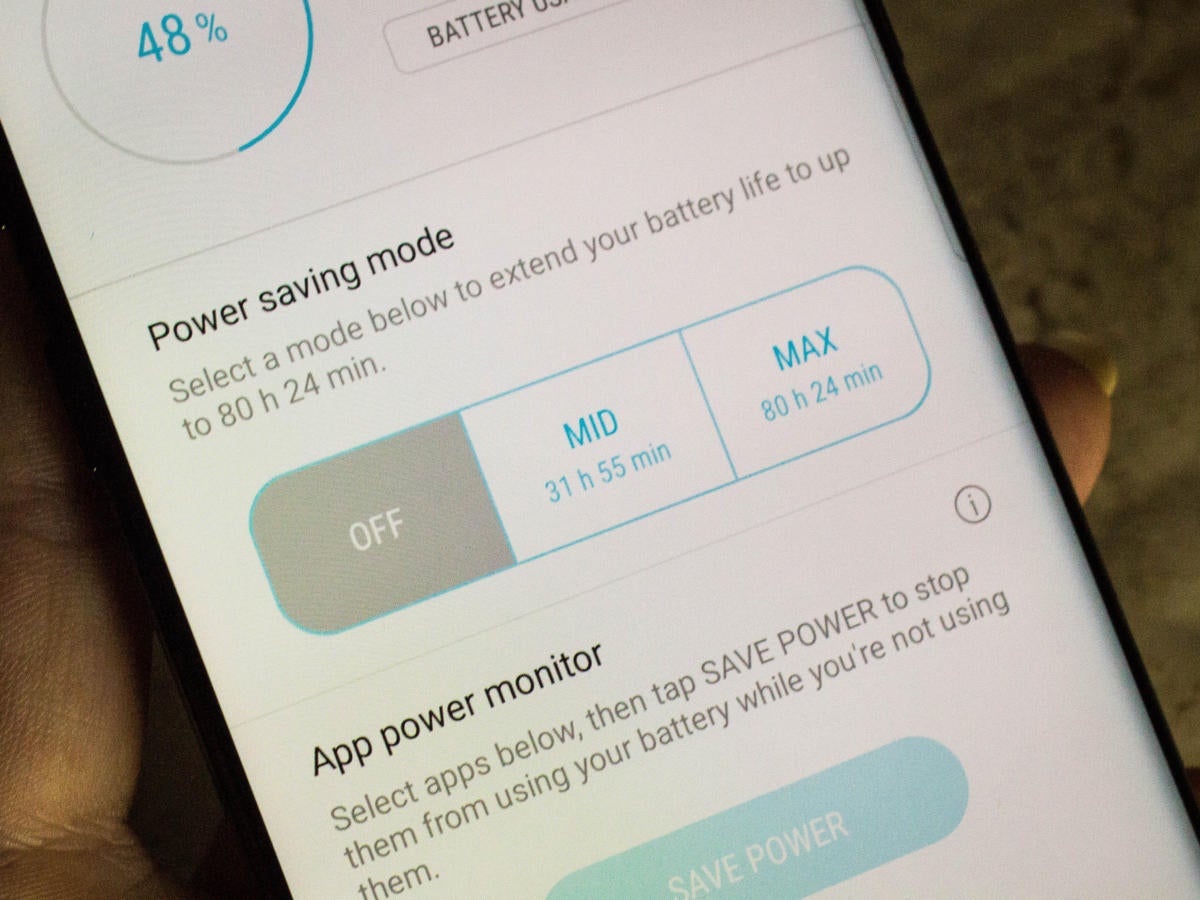 Florence Ion/IDG
Florence Ion/IDG The Mid mode decreases brightness, bumps down the screen resolution to 2220x1080, and turns off background network usage. The Max mode drops the screen resolution even further to 1480x720 and limits maximum CPU performance to 70 percent of its full abilities. You can also customize it so that the mode restricts background network usage and turns off the Always On display (we’ll explain why it’s not so power efficient later on).
When you’re ready to hop into Power saving mode, you can toggle it on from the Quick settings. By default, it switches the phone into Mid mode, but you’ll want to flip into Max mode if you’re hoping for prolonged power saving.
Get notified of bad behavior
In the same battery settings panel, tap the menu button for Advanced settings, then tap Notification settings to ensure that the App power monitor is looking after unused apps, battery-draining apps, and unstable apps. It’ll alert you when the system is out of order, as well as help remind you to be more consistent about smartphone maintenance.Go low resolution
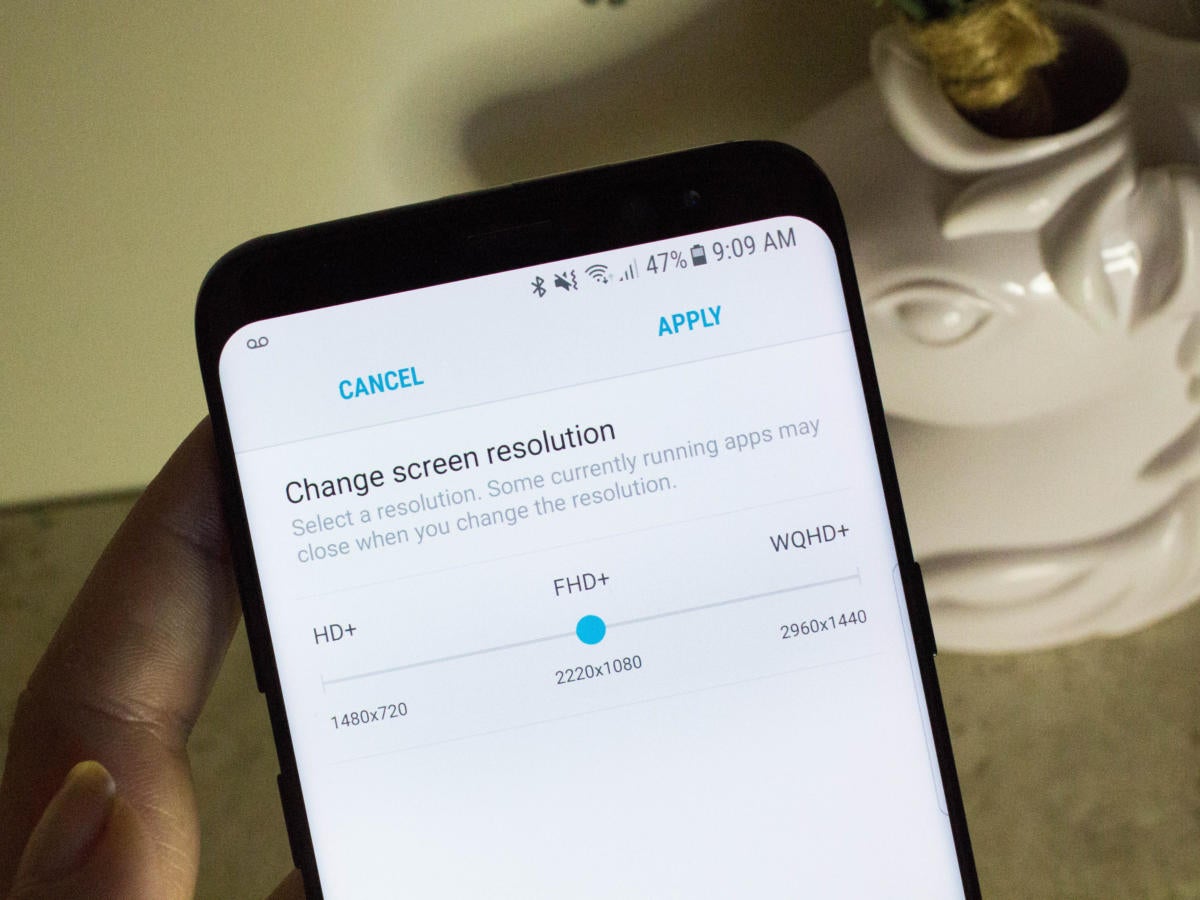 Florence Ion/IDG
Florence Ion/IDG Automatic brightness isn’t always a savior
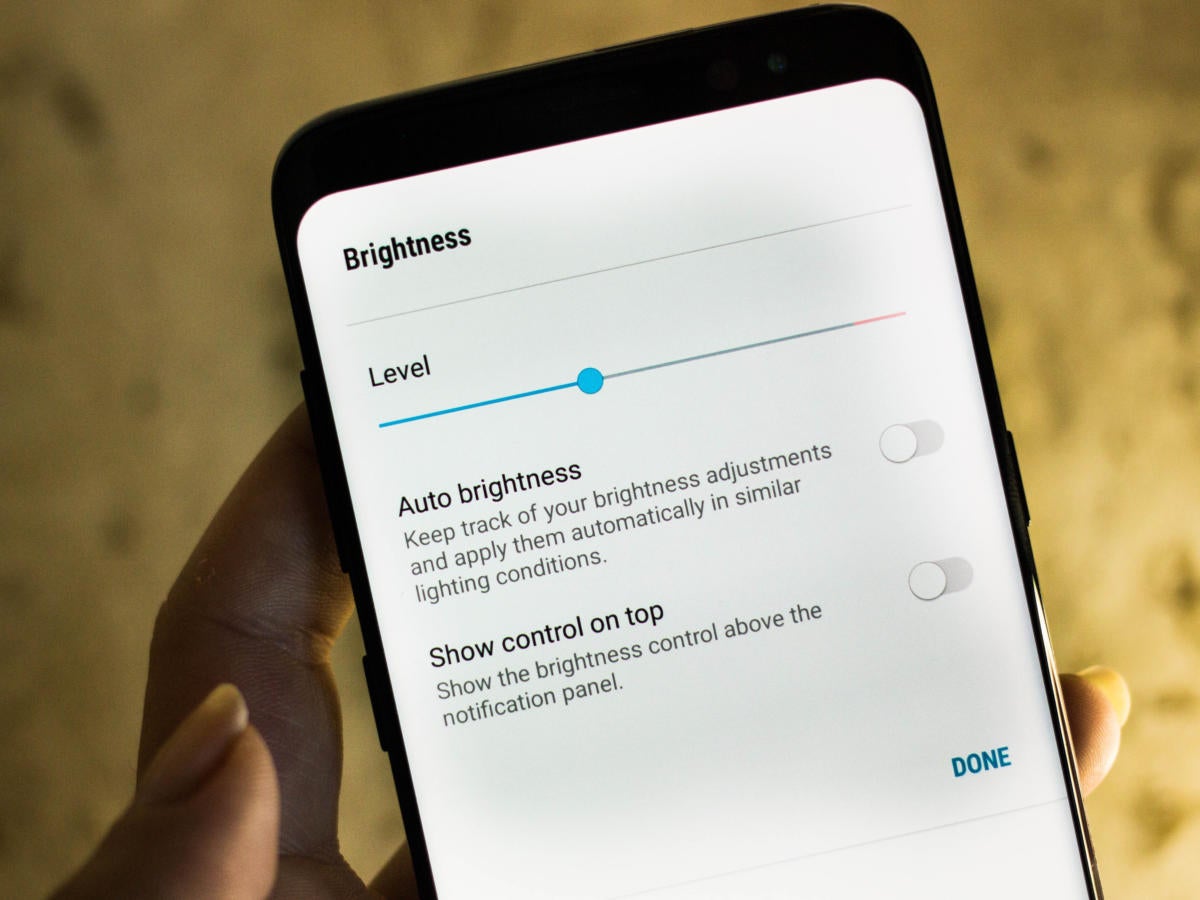 Florence Ion/IDG
Florence Ion/IDG Ditch the always-on display
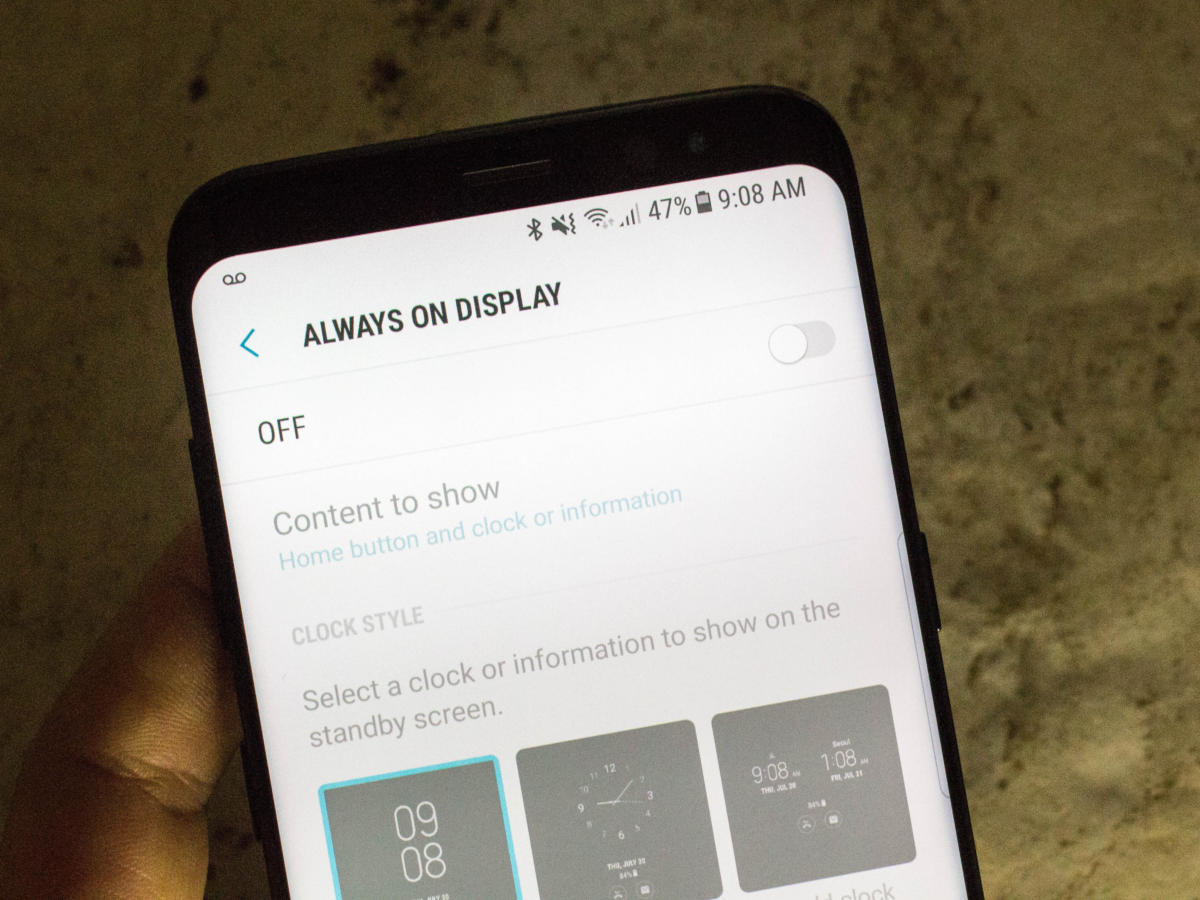 Florence Ion/IDG
Florence Ion/IDG Think about it. This feature does what it says it does: It keeps your display on—always. Sure, it mostly displays black pixels, so the image isn’t as taxing as a full screen of bright colors. But the always-on display still sucks up battery, even if it’s relatively minimal.
If you absolutely must have the always-on display, considering scheduling it so that it’s only on at times you’d normally have your phone plugged in.
Ditch the Assistants, too
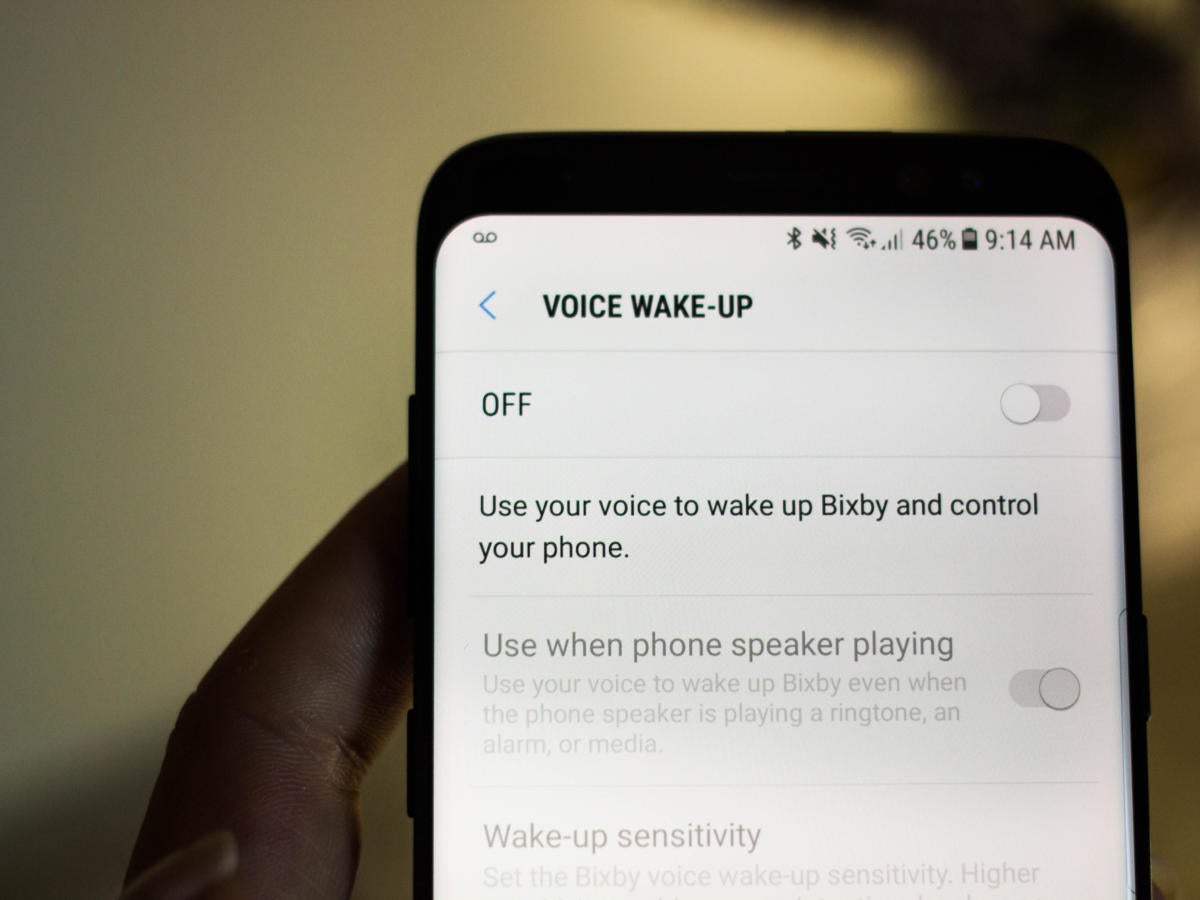 Florence Ion/IDG
Florence Ion/IDG You’ll also want to turn off connectivity features you don’t need, like Bluetooth, location services, and Wi-Fi. You can easily do so from the notification shade, and then toggle them back on when it’s necessary. NFC is also worth turning off if you aren’t using wireless payment services—and you’re probably not if you’re out in the middle of nowhere.
Keep the screen off
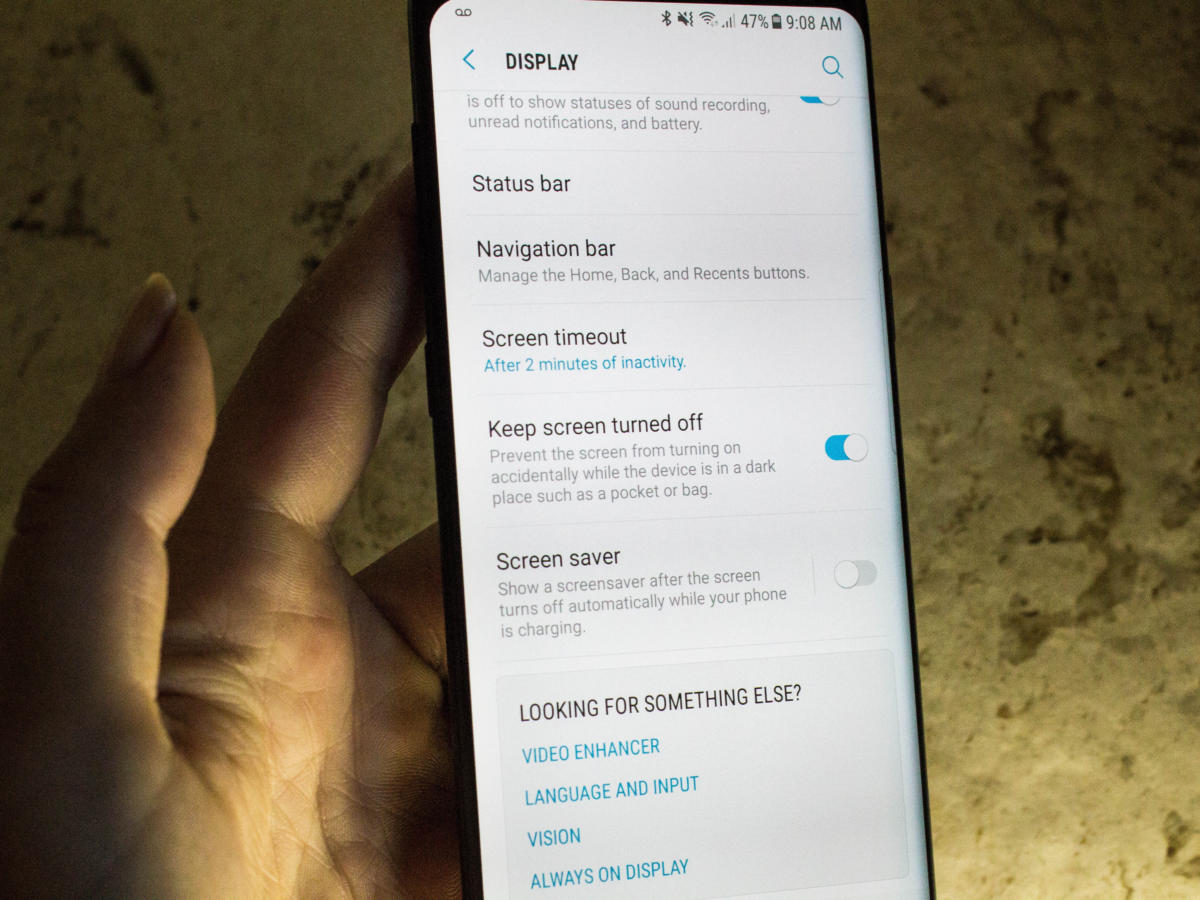 Florence Ion/IDG
Florence Ion/IDG You should also turn on the Keep screen turned off option under Settings. This will ensure the display doesn’t accidentally turn on when shoved in your pocket—or when stuck deep in your couch cushions.



কোন মন্তব্য নেই:
একটি মন্তব্য পোস্ট করুন