The following apps will help you transfer files from Android to Mac
both wireless and with wired techniques. Wireless techniques are easier
to operate whereas wired connections support a much quicker (and more
reliable) transfer of data between devices.
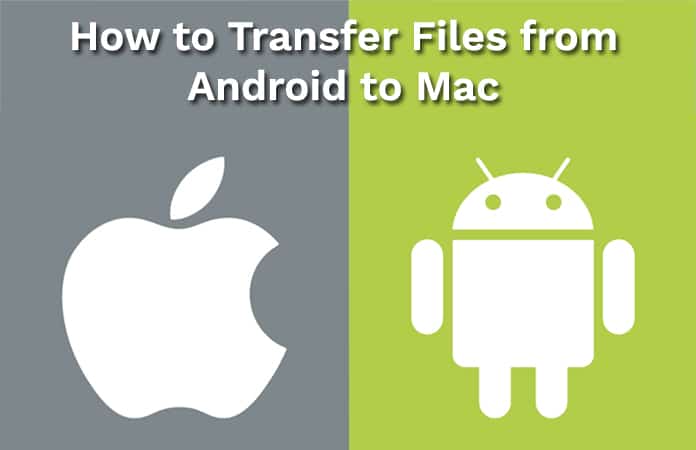
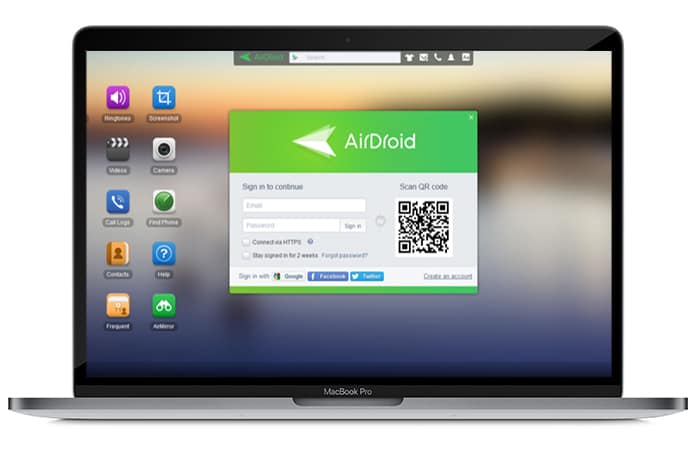
AirDroid is another such app to transfer files from Android to Mac and lets you check your messages, take screenshots, enabling notification mirroring, so your phone’s notifications will be mirrored to your laptop in real time etc. These are the steps:
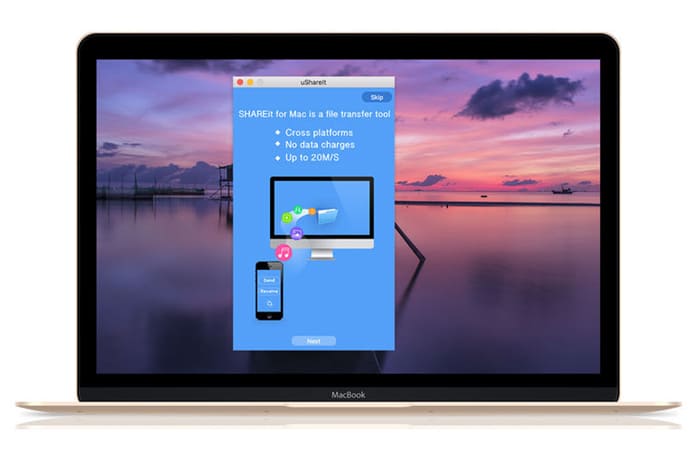
The Shareit app uses Wi-Fi connection between the devices that are transferring files. Download both Shareit app on both Android and Mac.
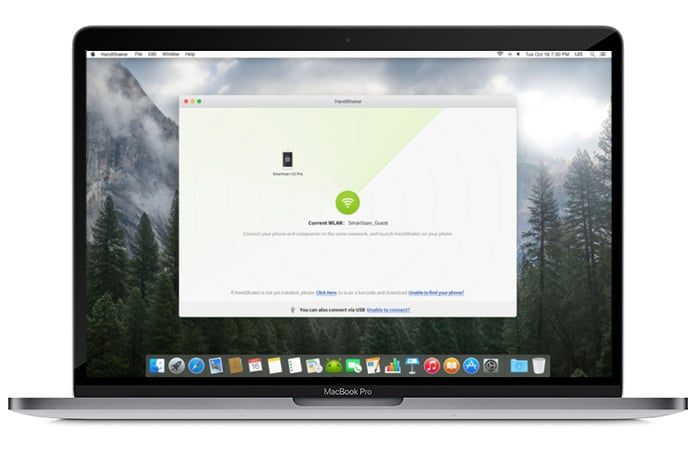
Handshaker helps you carry out the task of transferring files through a USB cable and should have downloaded Mac and Android app beforehand. To set up the app, you will have to follow the steps below:
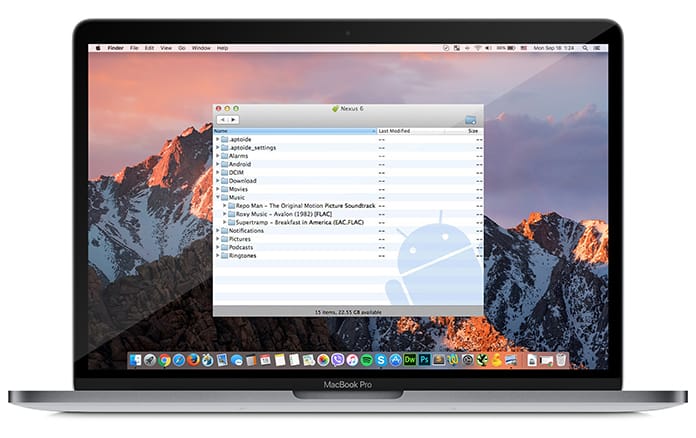
This is the official way to browse, manage and transfer files between your Android phone and your Mac. Just you need to install it on your Mac and connect your Android device to the Mac to transfer or manage your files. You can download Android File Transfer app for Mac from this website here.
After you download it, move the Android File Transfer app to the Applications folder and connect your Android phone or tablet to start transferring your files.
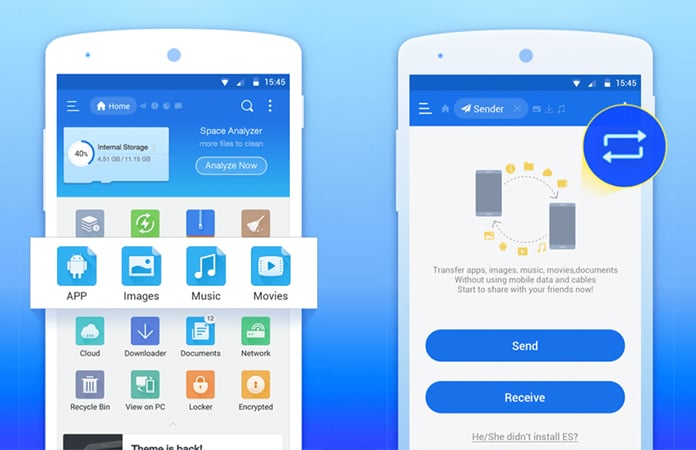
FTP, or File Transfer Protocol, transfer files too but if you have to use ES File Explorer or an app of the sort on your Android phone, you don’t really need FTP. You can create an FTP server on your Mac and the following are the steps to make it happen:
Read Next: How to Access iCloud Photos on Android
If you face any issue while transferring files between Mac and Android, please let us know in the comments. And we will try our best to help
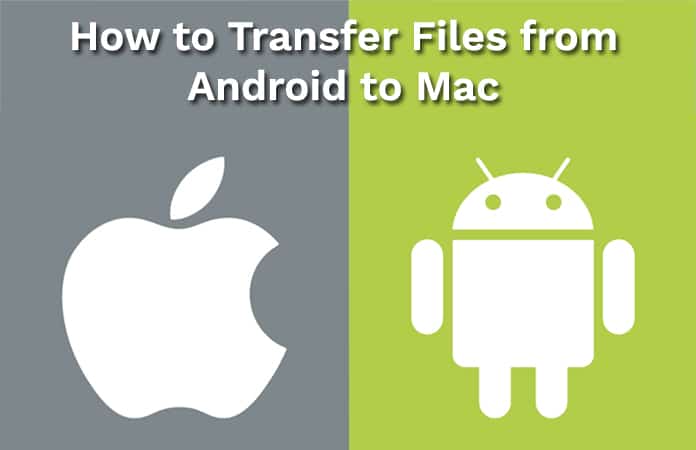
5 Ways To Transfer Files from Android to Mac
We have come up with 5 best ways to help you transfer files from Android to Mac. As many of the Mac and Android users know that transferring file between each device is a pickle. Even though, Google introduced an app, Android File Transfer, to make it an easier to transfer files. But the app comes with its own complications and problems. The Apps we have chosen will make your file transferring task that much simpler.1. AirDroid – Remotely Manage your Android Device
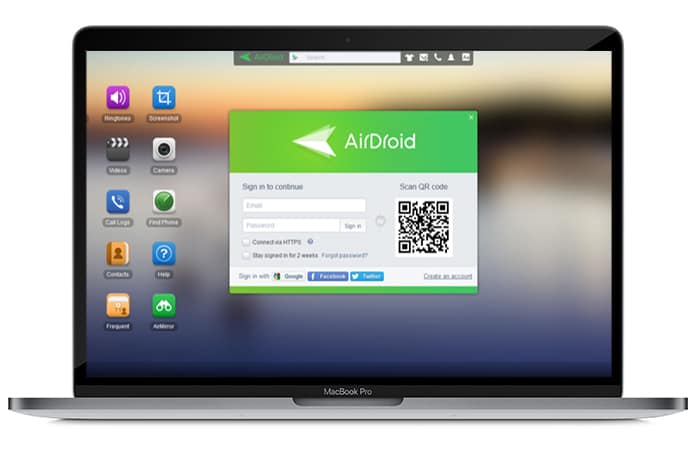
AirDroid is another such app to transfer files from Android to Mac and lets you check your messages, take screenshots, enabling notification mirroring, so your phone’s notifications will be mirrored to your laptop in real time etc. These are the steps:
- Install AirDroid on Android and then go to Airdroid web client on your Mac after which you have to go to your Android device and select the QR code icon.
- After your Android device recognizes the QR code just click “SIGN IN” on your phone.
- Once in the web client, click on “Files”, to access the files stored on your Android device.
2. SHAREit – Send files from Android to Mac
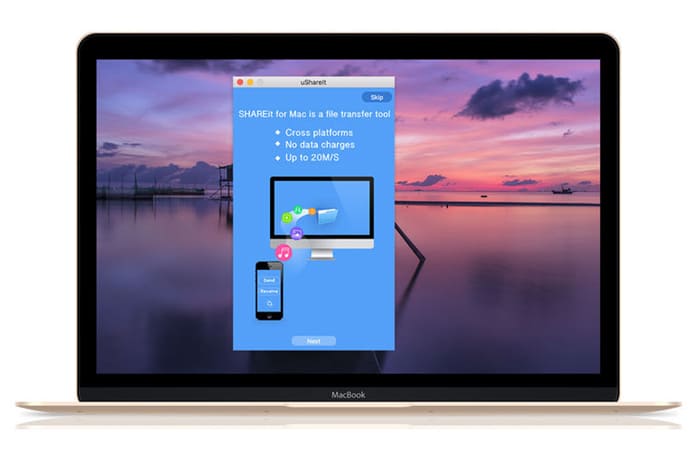
The Shareit app uses Wi-Fi connection between the devices that are transferring files. Download both Shareit app on both Android and Mac.
- Start SHAREit on both devices and to transfer files from Android to Mac tap “Receive” on your Android device.
- Select Connect to PC and click “Go“.
- Now you must click “Scan to Connect“, and to connect both devices, just scan the QR code.
3. Handshaker – Send Files from Android Phones to Mac
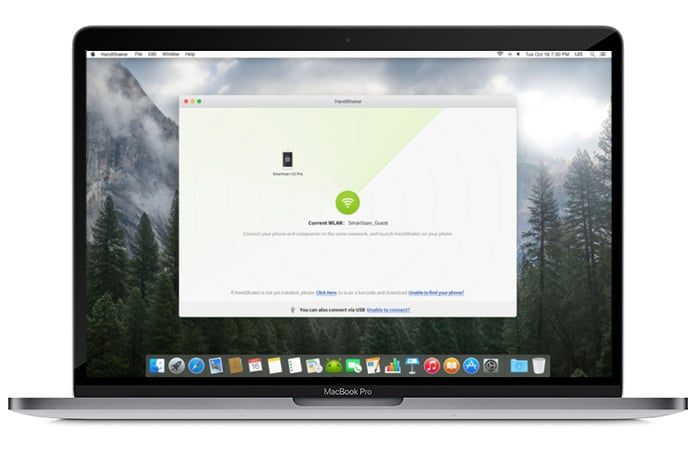
Handshaker helps you carry out the task of transferring files through a USB cable and should have downloaded Mac and Android app beforehand. To set up the app, you will have to follow the steps below:
- Install Handshaker on your Mac and plug in your Android device through the USB cable with your Mac. It’s also possible to install the Android app through a QR code in the Mac app.
- Reconnect your device after you’ve downloaded the Android with your Mac after which you’ll see all files and folders in the Handshaker app.
4. Android File Transfer – Manage Android phone on Mac via USB
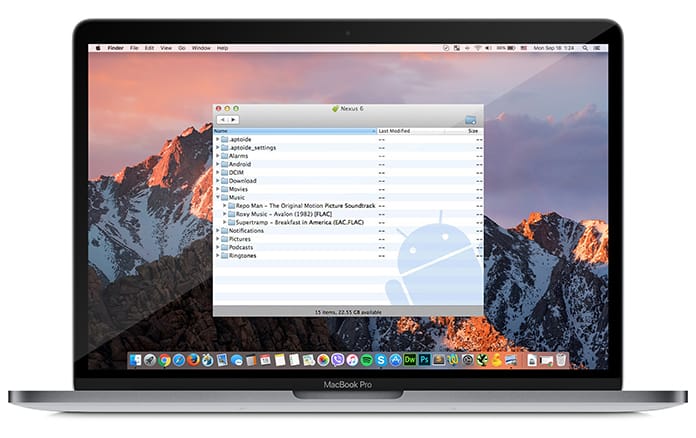
This is the official way to browse, manage and transfer files between your Android phone and your Mac. Just you need to install it on your Mac and connect your Android device to the Mac to transfer or manage your files. You can download Android File Transfer app for Mac from this website here.
After you download it, move the Android File Transfer app to the Applications folder and connect your Android phone or tablet to start transferring your files.
5. FTP – Transfer Files Remotely with ES File Explorer
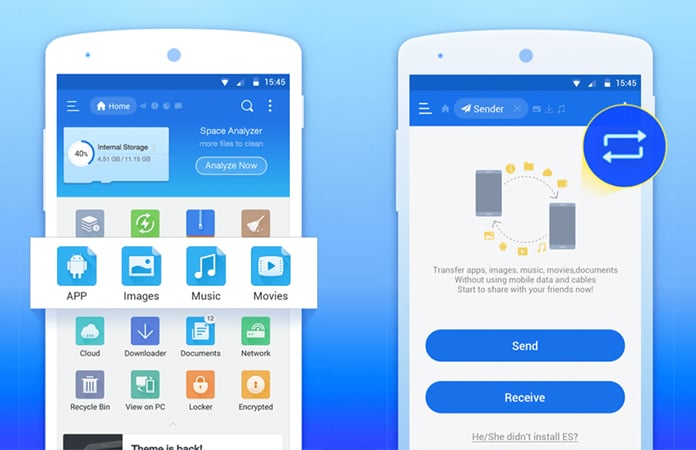
FTP, or File Transfer Protocol, transfer files too but if you have to use ES File Explorer or an app of the sort on your Android phone, you don’t really need FTP. You can create an FTP server on your Mac and the following are the steps to make it happen:
- Launch Terminal on Mac and type “sudo -s launchctl load -w /System/Library/LaunchDaemons/ftp.plist“ to create FTP server.
- Navigate to the hamburger icon on the top left of the ES File Explorer on your Android under “Network“, tap on “FTP“.
- Click “New” in the top right corner and then select “FTP“.
- Fill up the details for your FTP server.
- Under Server, fill up the IP address of your Mac. To find this, simply type “ifconfig | grep inet | grep 192“
- Enter Username and Password which will be same as your Mac’s login credentials.
- Leave the rest of the entries untouched, and tap on “OK“.
Read Next: How to Access iCloud Photos on Android
If you face any issue while transferring files between Mac and Android, please let us know in the comments. And we will try our best to help




কোন মন্তব্য নেই:
একটি মন্তব্য পোস্ট করুন