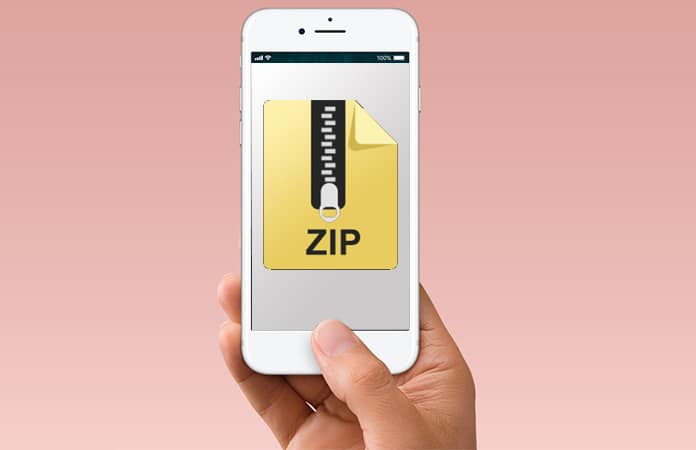
You can also, use a different productivity app, Files app to save your files and docs. This app acts as a default app and it will store all of your files and documents in the app by default. It is a one-of-a-kind app, therefore you can find another app similar to it. If you use your iPhone and iPad to send emails which have files and docs attached. Then by using Files app, you can send multiple docs through Mail app. It will automatically convert the multiple docs into a zip file. You only need to drag and drop the files from Files app to the Mail. However, Files app has certain limitation. As a result, you have to install a third-party app which can unzip and zip files on iPhone and iPa
Zip and Unzip Files on iPhone and iPad in iOS 11
Both of these third-party apps have a price tag. Though, Zipped is cheaper than the Kpressor app. It is up to you which of these apps you use to unzip and zip file on iPhone.How to Zip Files Using Drag and Drop for iPad
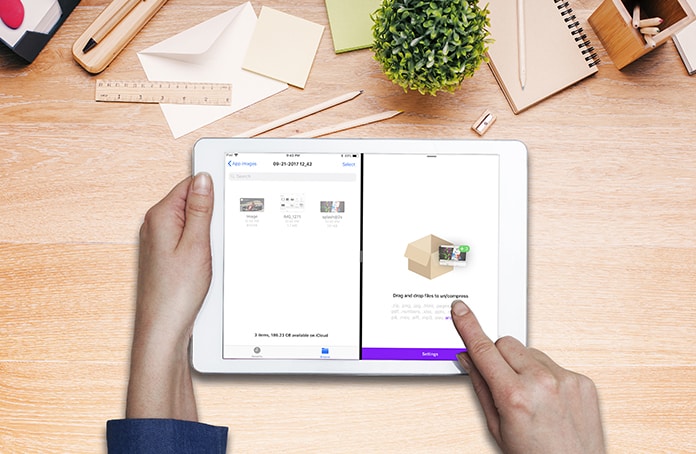
iOS 11 version of iPad Pro, has the feature to split view. So you just have to drag the files and drop them to zip or either unzip.
- Download and Install the Zipped app.
- Open the Files app.
- Tap and keep holding the file, and use other fingers to add additional files.
- Drag the selected files to the Zipped app.
- Release your finger, when on the Zipped app, an option will appear. It will prompt to either Save File or Share.
- Choose the Save File option.
- Choose a folder from the source which is added in the Files app.
- Once the folder is selected, tap on Add.
- You can check the zipped files, by going to Files App > Open the folder you saved your files.
How to Unzip Files Using Drag and Drop for iPad
- Launch the Zipped App on your iPhone or iPad.
- Drag and then, drop the zipped file in Files App.
- In Files App select the location to unzip them.
How to Zip Files on iPhone
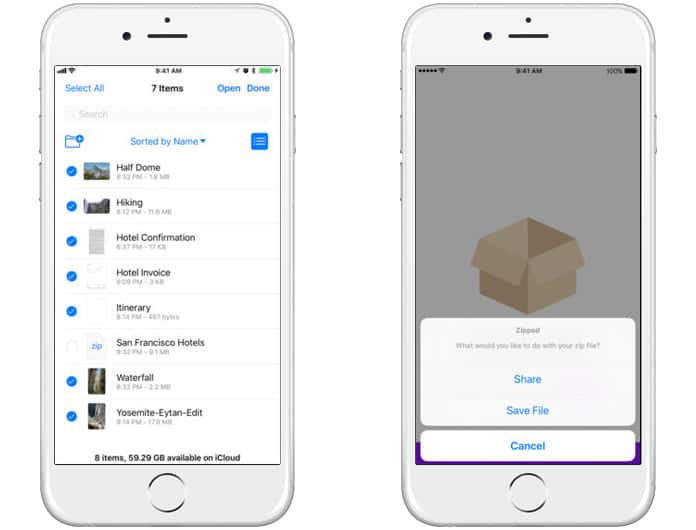
- Download and Install the Zipped app.
- Open the Zipped app.
- Tap on the box for selection of files.
- Choose the files you want to zip.
- Tap, Select (top right corner).
- Choose all the files you need to zip.
- Tap, Done.
- It will prompt you to either Save File or Share.
- Tap, Save File to save it.
- Browse and select the folder to save the zipped file, after that tap on Add.
Other than the Zipped app, you can use Kpressor. But as Kpressor is an expensive app, we suggest iOS device users to use the Zipped app. Let me know in the comments below if I forgot any unzip and zip files on iPhone and iPad app?




কোন মন্তব্য নেই:
একটি মন্তব্য পোস্ট করুন