Sometimes it becomes necessary to convert PDF to Word on Mac. While
PDF files look much more presentable and they look pleasing visually,
editing them is next to impossible and tricky. This is where a word or
text file shines through. So, when you need to edit a certain resume or
thesis when it is in PDF form, it can help to know of ways to convert
PDF to Word on Mac.
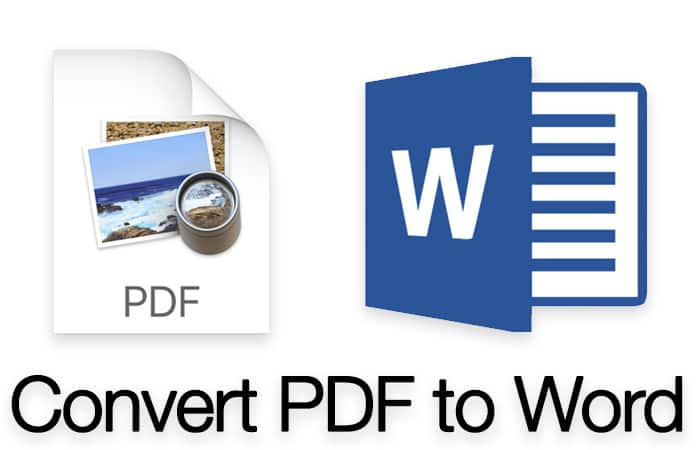
Step 1: Open any browser on your Mac or PC and navigate to http://pdf2doc.com
Step 2: Click on the Upload files button and select your PDF document.
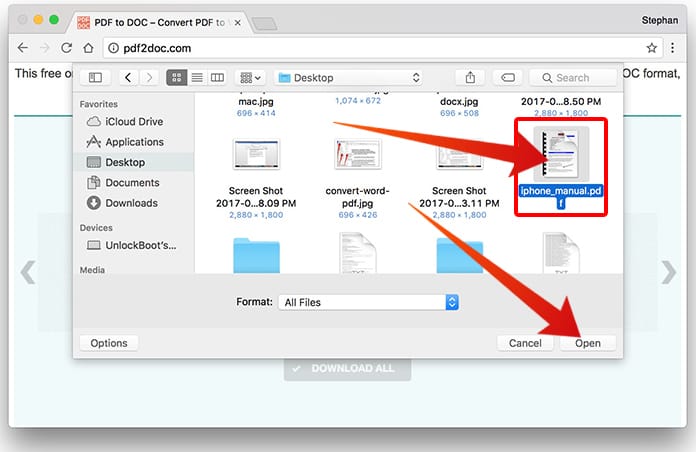
Step 3: It will be converted to Word document automatically.
Step 4: Now click on the Download button and save the doc or docx file on your Computer.
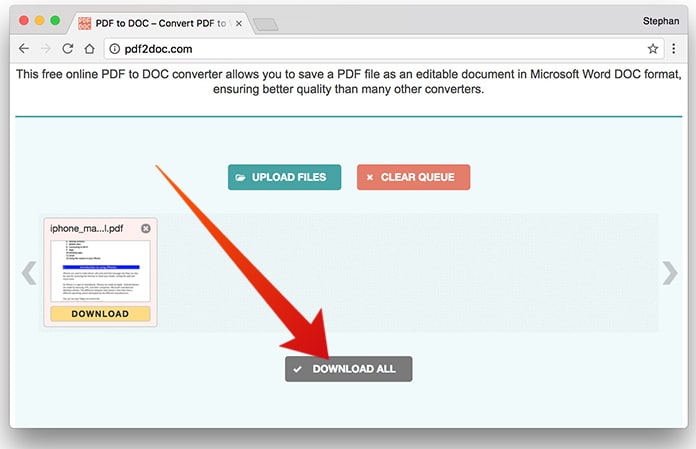
Now you can open and manage the converted Word document on your Computer using MS Word, Pages or other document managing app.
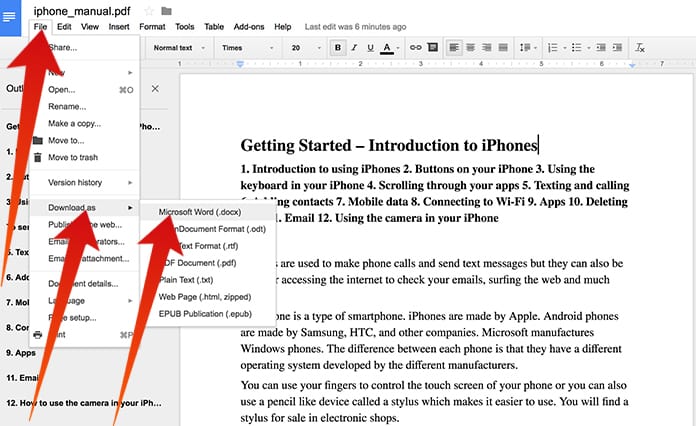
This is a very convenient way to quickly convert PDF to Word on Mac. All you need is your account and an internet connection and you’re good. It’s completely free to use!
The steps to follow are:
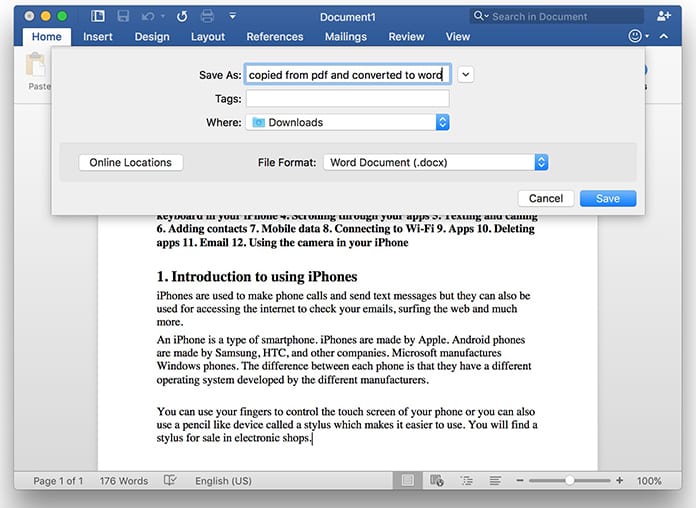
This method requires very little effort and technical know-how but the biggest problem is that it is useful only for text intensive PDFs. For images, charts etc. you will need to try one of the other methods.
This is by far the best way to convert PDF to Word on Mac, since using this app is fast, easy and gives the highest possible quality in the converted files. However, the price may be a little more than what most people would be willing to pay.
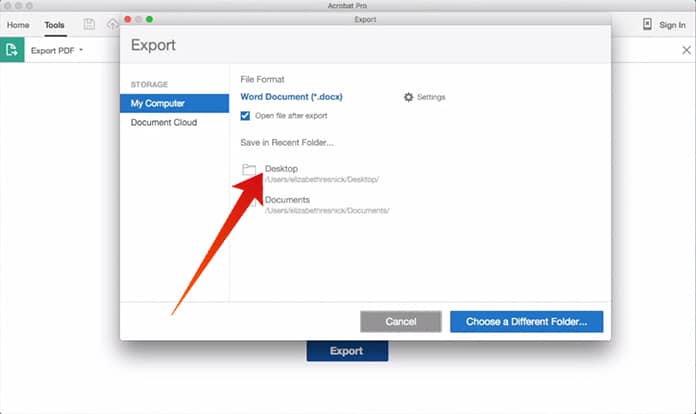
$23.88 annually may be too much for someone who just needs a few files converted but it may be pretty cost effective for a person who needs to convert files daily. That is totally up to you, whether you feel this cost is worth it.
Another problem is that there is no free trial or testing feature available which could allow users to check out this conversion for themselves before paying to use the feature. Therefore, this may not be an option that many users would want to go for.
Additional Option:
There are other paid options available other than Adobe and some of these have OCR capability, which means Optical Character Recognition. They identify and extract contents of a PDF file much more accurately and work well to convert PDF to Word on Mac. These options aren’t exactly cheap either but most of them do offer trial runs at the very least.

While such apps work very well for the most part there are certain small flaws nonetheless. These come in the form of formatting errors and mismatched placements, especially for PDF files which have complex layouts. It is much better than copy and pasting but still below using the Adobe app. It is totally up to you to decide whether using it is worth it.
Automator extracts text and pastes it to an RTF or TXT file which you can manually save as a DOC or DOCX file, however you want it. It is a little more advanced to use properly since it creates an automated macro for your task but it isn’t that complicated as long as you follow instructions correctly.
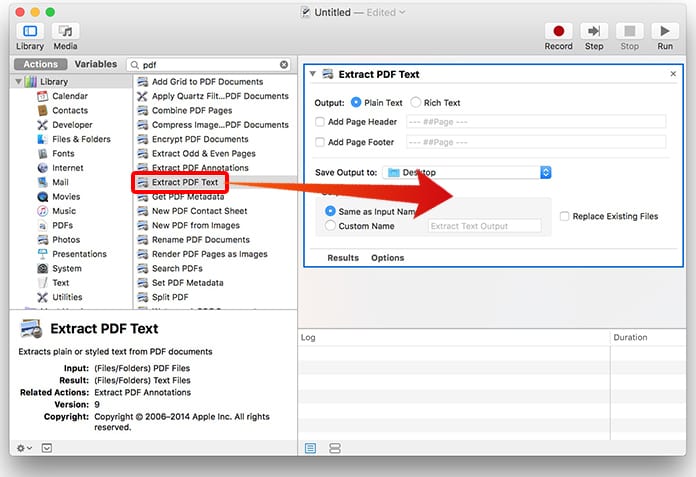
Yet again, this method won’t be 100% accurate as there may be certain characters missing and letters out of place but on the whole, it should have everything else.
This is a very similar process to convert PDF to Word on Mac as the first method with the only difference being that it is automated. This means that converting a large number of files can be done easily using this method.
After having a look at each and every one of these methods, you should be able to make an informed decision on which of these is the best way to convert PDF to Word on Mac for you. Each has their own merits and disadvantages; use that knowledge to make the best choice.
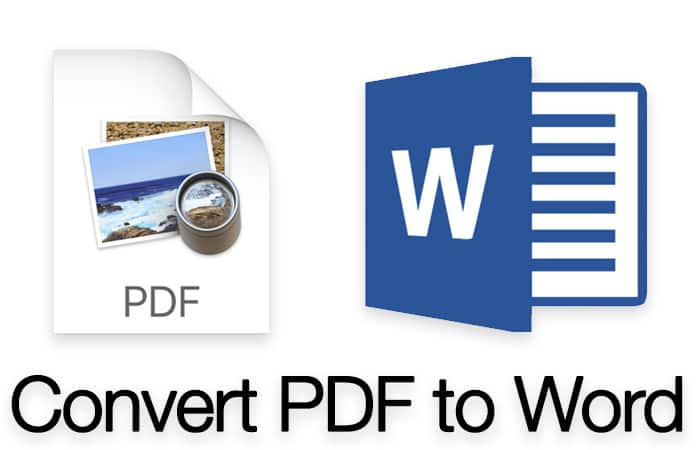
Method 1: Convert PDF to Word Online
This is the easiest way to convert PDF to Word documents from any Mac or Windows PC. Follow the steps below to do that easily:Step 1: Open any browser on your Mac or PC and navigate to http://pdf2doc.com
Step 2: Click on the Upload files button and select your PDF document.
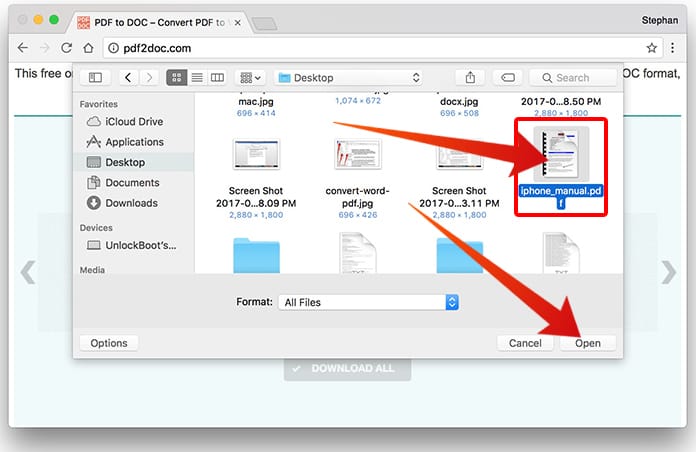
Step 3: It will be converted to Word document automatically.
Step 4: Now click on the Download button and save the doc or docx file on your Computer.
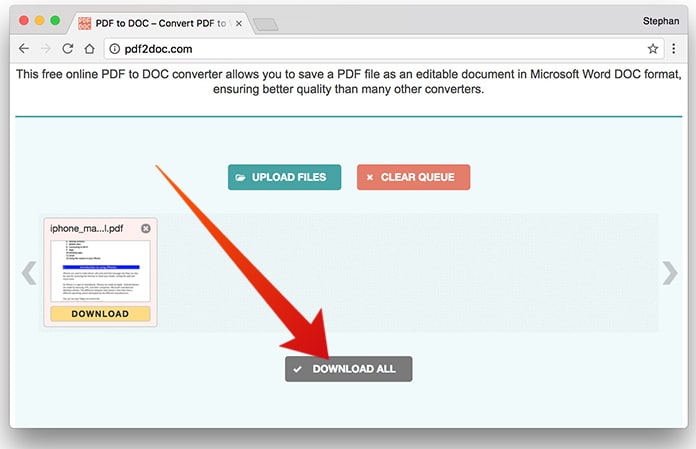
Now you can open and manage the converted Word document on your Computer using MS Word, Pages or other document managing app.
Method 2: Convert PDF to Word on Mac using Google Docs
Google Docs is quite a useful tool in itself but it provides additional functionality in the form of having an inbuilt PDF Conversion tool. Using it to get your conversion needs out of the way is quite easy:- Log in to the Google Docs website using your Google Account.
- Click the ‘Upload’ button and select the PDF file you want to convert.
- After doing so click the ‘File’ button and select ‘Download As’ from the menu that appears.
- Select to download as a Microsoft Word DOCX file.
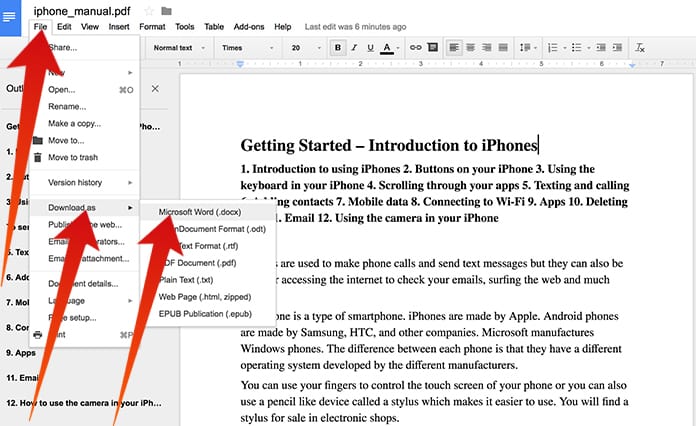
This is a very convenient way to quickly convert PDF to Word on Mac. All you need is your account and an internet connection and you’re good. It’s completely free to use!
Method 3: Copy Text from the PDF and Paste to DOC
Sometimes the simplest answer is the most obvious one and this applies here too. Simply copy and paste whatever is in the PDF onto Word and save, that’s it. However, one drawback of this method is that it will only work with PDF files that have a lot of text in them with little else.The steps to follow are:
- Open the PDF file in the Preview App.
- Highlight and copy the text that you want.
- Open MS Word or with another word processor you like and paste it.
- Save the document and viola, you have successfully managed to convert PDF to Word on Mac.
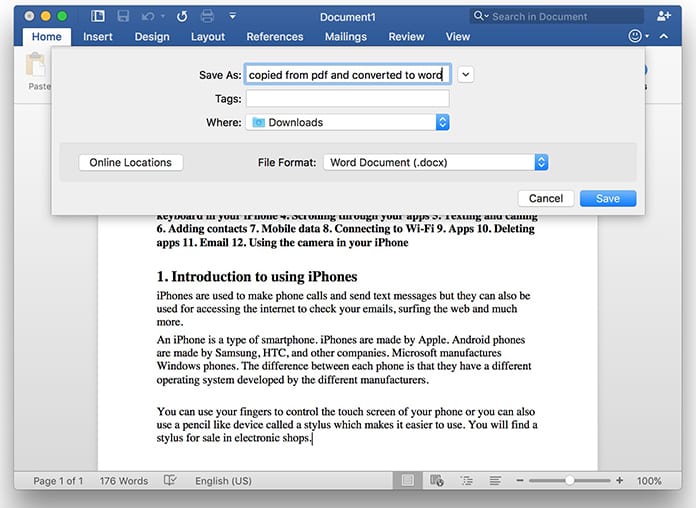
This method requires very little effort and technical know-how but the biggest problem is that it is useful only for text intensive PDFs. For images, charts etc. you will need to try one of the other methods.
Method 4: Using Export PDF to DOCX App from Adobe Acrobat
This is by far the best option to use for conversion since it involves the creators of PDF files; Adobe. They have a web app that allows you to convert PDF to Word on Mac and even other formats such as DOC, RTF or Excel XLSX files. It makes sense that the people who came up with PDF would also have a tool to convert them to other formats.This is by far the best way to convert PDF to Word on Mac, since using this app is fast, easy and gives the highest possible quality in the converted files. However, the price may be a little more than what most people would be willing to pay.
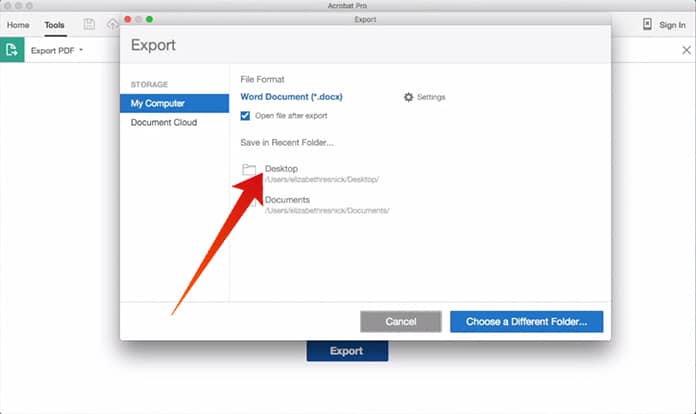
$23.88 annually may be too much for someone who just needs a few files converted but it may be pretty cost effective for a person who needs to convert files daily. That is totally up to you, whether you feel this cost is worth it.
Another problem is that there is no free trial or testing feature available which could allow users to check out this conversion for themselves before paying to use the feature. Therefore, this may not be an option that many users would want to go for.
Additional Option:
There are other paid options available other than Adobe and some of these have OCR capability, which means Optical Character Recognition. They identify and extract contents of a PDF file much more accurately and work well to convert PDF to Word on Mac. These options aren’t exactly cheap either but most of them do offer trial runs at the very least.
- Download and install whatever app you choose to convert PDF to Word on Mac.
- Select, drag and drop the PDF file you want to be converted into the app.
- Adjust the PDF file as required and select which output format you want the file in Select ‘Preview’ or ‘Convert’ after you’re done to get the DOCX file.

While such apps work very well for the most part there are certain small flaws nonetheless. These come in the form of formatting errors and mismatched placements, especially for PDF files which have complex layouts. It is much better than copy and pasting but still below using the Adobe app. It is totally up to you to decide whether using it is worth it.
Method 5: Extract Text from PDF Files with Automator
Remember the copy and paste method from PDF to a DOCX file? This is exactly the same thing but here the copy and paste part is automated to make it easier for you.Automator extracts text and pastes it to an RTF or TXT file which you can manually save as a DOC or DOCX file, however you want it. It is a little more advanced to use properly since it creates an automated macro for your task but it isn’t that complicated as long as you follow instructions correctly.
- Launch Automator from your Mac and create a new workflow/service. It can be accessed from /Applications/folder
- Browse for and select ‘Get Selected Finder Items’ if you want to use this as a service; this can be done by selecting the option from the right click contextual menu. Similarly, if you want to trigger an open dialogue when launching the app or service, use ‘Ask for Finder Items’.
- After doing so, search for ‘Extract PDF Text’ and drag that under your previous selection. Now you can choose how you want the PDF text output to be, in Plain Text (TXT) or Rich Text (RTF).
- Click Run to see the Automator in action and select the PDF file you want to be converted.
- Next, open the exported PDF file and see whether the file was converted to your requirements or not.
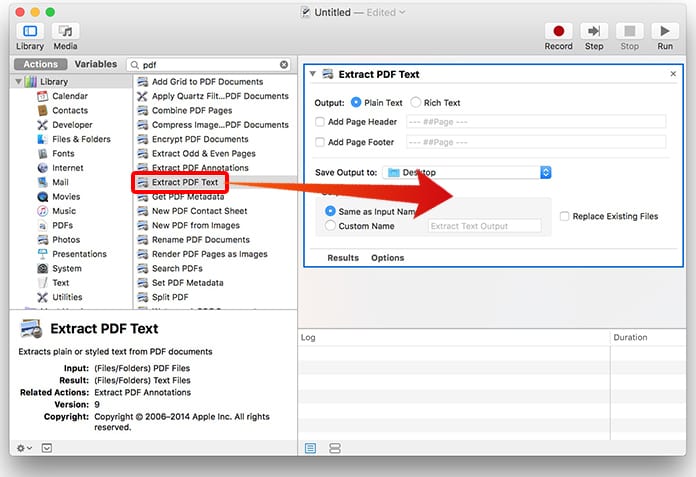
Yet again, this method won’t be 100% accurate as there may be certain characters missing and letters out of place but on the whole, it should have everything else.
This is a very similar process to convert PDF to Word on Mac as the first method with the only difference being that it is automated. This means that converting a large number of files can be done easily using this method.
Why not use Pages, TextEdit, MS Office or XYZ App?
Many of you will already know that attempting to open a PDF file using some other text editor directly will only show you a gibberish. Therefore, it is a requirement to extract the contents from the PDF manually OR make use of a way to convert PDF to Word on Mac.After having a look at each and every one of these methods, you should be able to make an informed decision on which of these is the best way to convert PDF to Word on Mac for you. Each has their own merits and disadvantages; use that knowledge to make the best choice.


কোন মন্তব্য নেই:
একটি মন্তব্য পোস্ট করুন