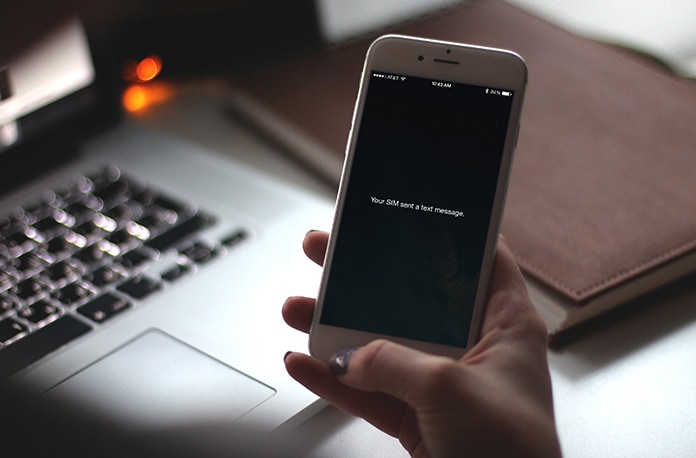
The thing is your SIM sent a text because it requires an update. The SIM is basically trying to contact the wireless carrier’s update server, alerting it to the fact that it needs upgrading.
1. Check if a Carrier Settings Update is present
These updates are performed to improve your iPhone’s connectivity to your carrier’s cellular network. So, you should definitely check if there are any available and here is how:- Go to Settings -> General -> About.
- If there is an update available, a pop-up will appear after 15 to 30 seconds.
- This pop-up will say ‘Carrier Settings Update’. Tap Update.
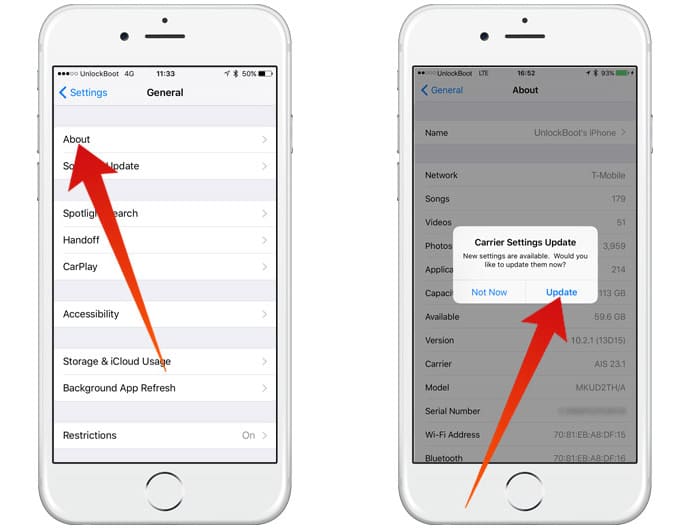
If there is no pop up after let’s say 30 seconds, that means your SIM is already up to date.
2. Remove and Re-insert SIM Card

Performing this step can help because it restarts your SIM card as it were. This means that it reconnects to the wireless carrier’s network. Doing this should be easy, eject your card from the tray on the left side of the device. Wait for a short time interval, then re-insert and turn on your iPhone as normal.
3. Restart your iPhone
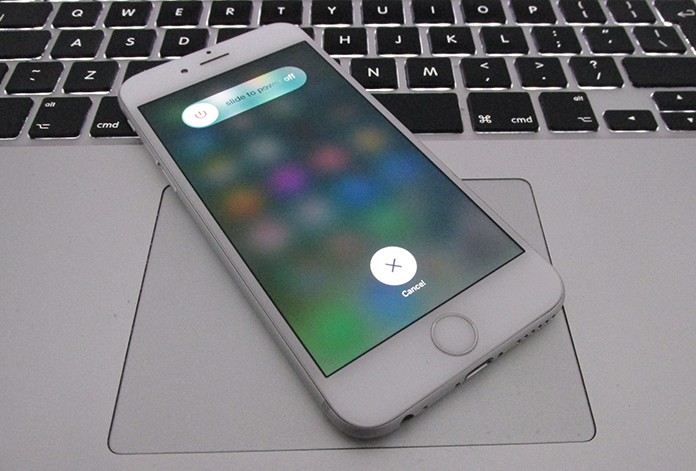
Even after the SIM settings are updated, the device doesn’t restart of its own accord. Usually devices do that on their own after an update. Since it doesn’t in this case the SIM will just keep shooting off texts even after being properly updated, which can get quite annoying. The only way to solve this is restarting your iPhone.
Doing so is simple, hold down the iPhone off button and slide the power button to off. Wait for a short time interval, about 30 seconds, and then turn it on again.
4. Reset Network Settings
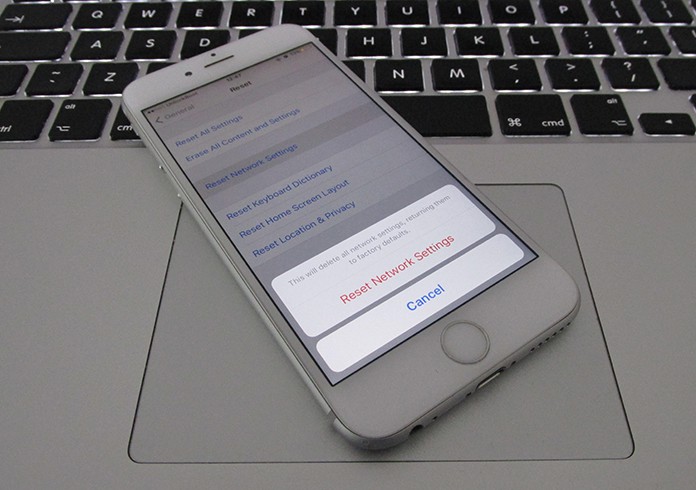
This step helps because it resets all network settings on your device. These include Bluetooth, WiFi, VPN and cellular settings. It can fix any glitch that could be causing your SIM to keep sending texts. To do so:
- Go to General -> Reset -> Reset Network Settings.
- Enter your passcode at the prompt and tap ‘Reset Network Settings’.




কোন মন্তব্য নেই:
একটি মন্তব্য পোস্ট করুন