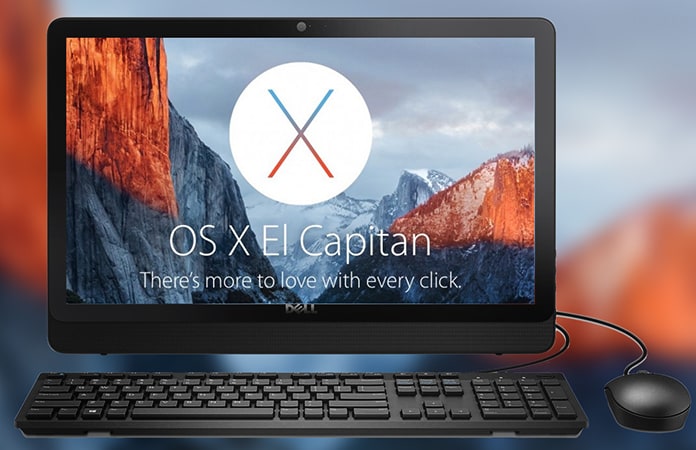
Simplified Steps to Install Mac OS on PC with Windows 10
1. First and foremost, in order to install Mac OS on PC, you have to download this file (approx. 6 GB). Within which is another file called Yosemite 10.10 Retail .rar, and it needs to be extracted and moved to a location of your choice. We’d prefer it be on an SSD. This .rar file contains VMware prepped OS X files (vmx, vmdk) for use with VMware products.2. Now you have to install VMware Workstation or VMware Player. I had Workstation route installed beforehand so I just used that.
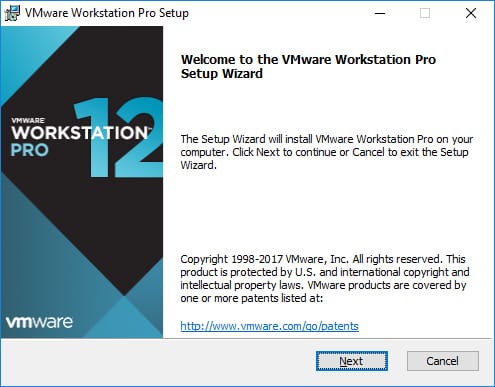
3. Confirm that VMware Workstation or VMware Player is installed correctly, and then close the program.
4. Download the latest OS X Unlocker which at the time of writing it is version 2.0.8.
5. Extract the contents of OS X Unlocker and transfer them onto your computer. OS X Unlocker essentially patches the installed VMware product, so that Mac OS X can be installed. It does this by modifying some core VMware system files.
6. Navigate to the folder where you extracted and moved the OS X Unlocker and Run the following files as Administrator (win-install.cmd and win-update-tools.cmd).
Note: in case some mishap occurs, or you want to restore the original files for your VMware application you have to run win-uninstall.cmd.
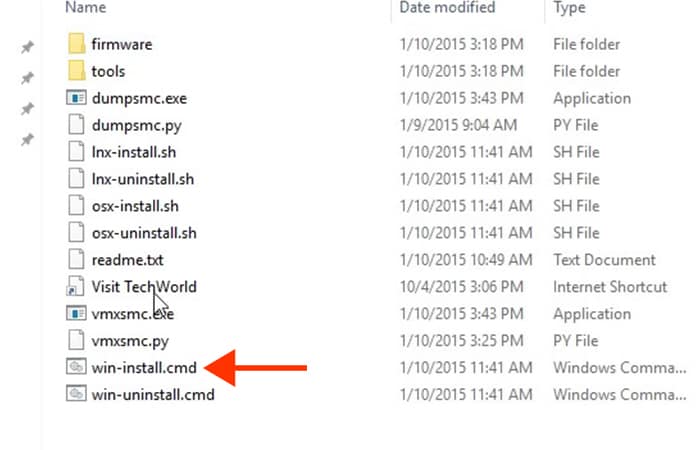
7. Run VMware Workstation or VMware Player and select Open a Virtual Machine.
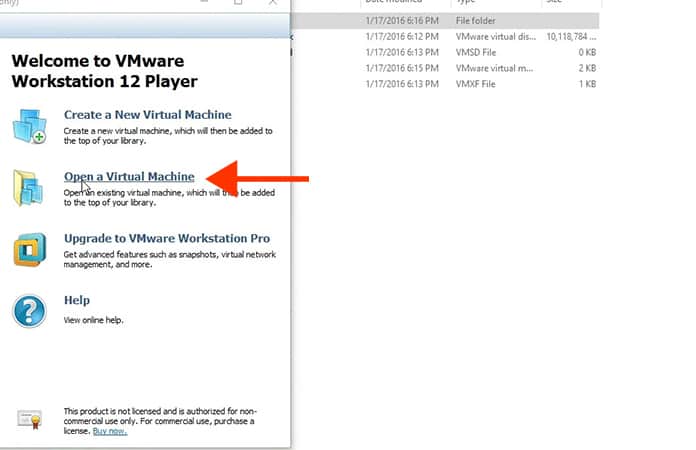
8. Select the Mac OS X 10.11.vmx file and select Open.
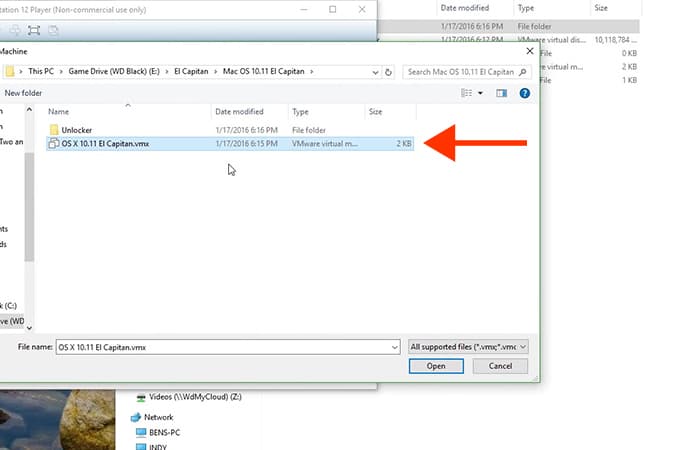
9. You must now select Edit virtual machine settings which will be done by right clicking on the Mac OS X 10.11 object on the left side panel or via the tabbed window.
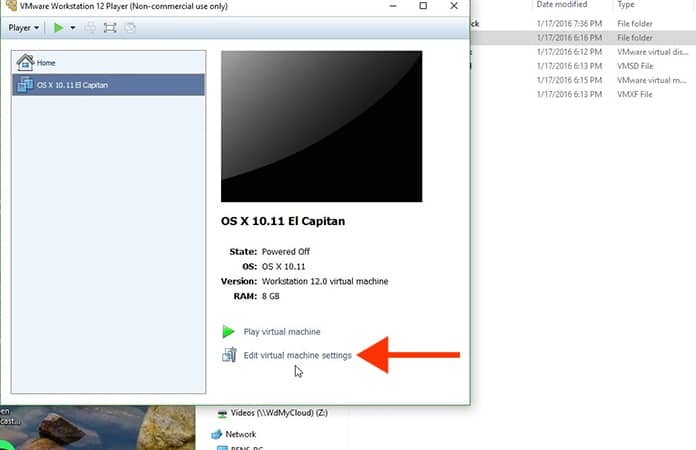
10. You are allowed to maintain the default resources if that’s what you’d prefer or bump the memory up. Like I bumped them up to 8 GB and 2 vCPU. The crucial option to select is Version which is on the Options tab and it has to be set to Mac OS X 10.7. It’s not available by default but the OS X Unlocker we ran earlier had revealed this option. However, if for some reason you don’t see this option consider running the OS X Unlocker steps again and it would probably have to be Run as Administrator.
11. Switch on the Virtual Machine either by using Power on this virtual machine or by right clicking and going to Power > Start Up Guest.
12. The machine will boot up and take you through the OS X setup process which is honestly very quick. Once that’s done and dusted, you must now install the latest VMware Tools onto the newly created OS X VM. There’s a possibility that it had caught your eye when we ran win-update-tools.cmd for OS X Unlocker.
13. Right click on the Mac OS X 10.9 VM on the left side and go to Settings. Go to CD/DVD and go to Browse and mount the darwin.iso file. Make sure Connected is checked.
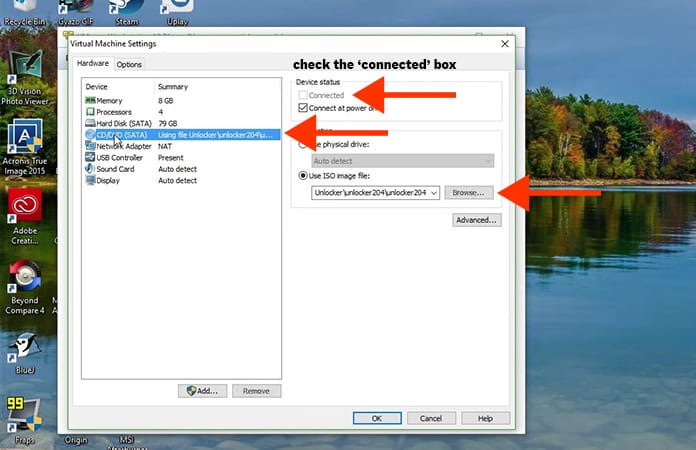
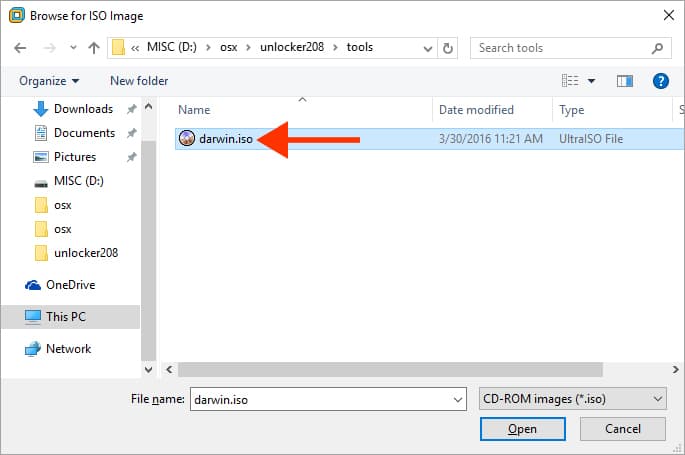
14. The VMware Tools installer should pop right up after which you should just click Install VMware Tools and then reboot upon completion.
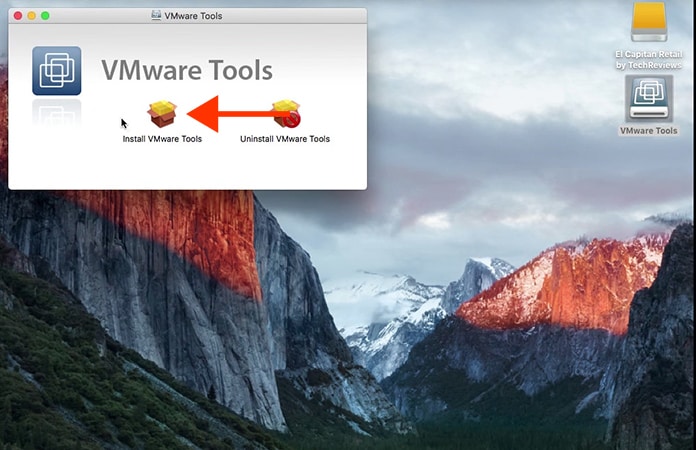
15. If you want to take it a step further to improve the VM performance there is a tool called BeamOff which is included in this file we downloaded in step 1. This tool disables beam synchronization which in turn improves OS X VM performance.
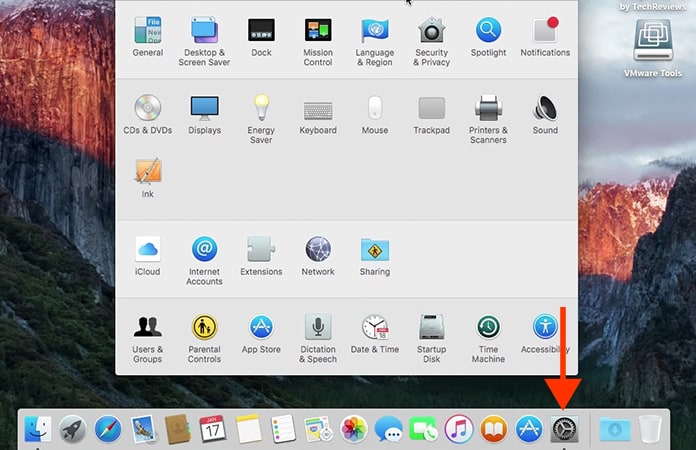
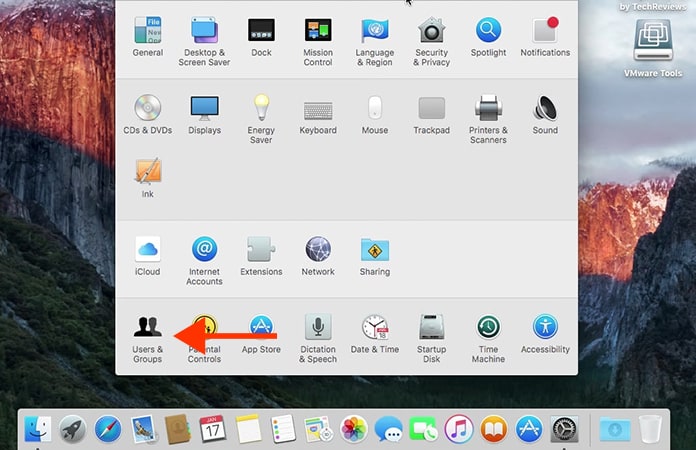

At the time of this writing, OS X El Capitan was available so you can go and get it updated from the App Store.
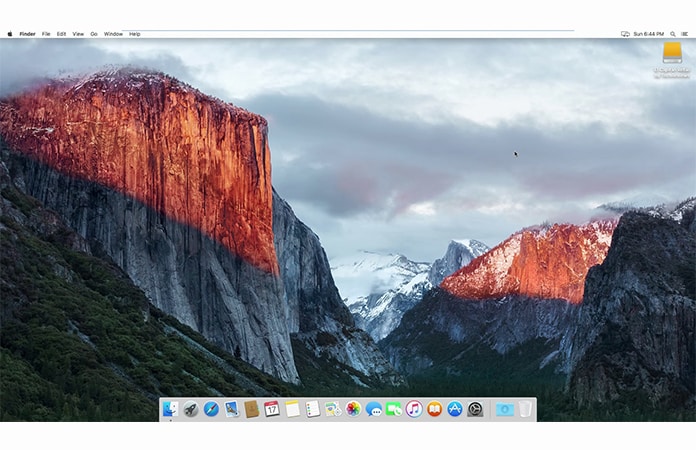
Hopefully, you liked our tutorial. Share your thoughts in the comments below.




কোন মন্তব্য নেই:
একটি মন্তব্য পোস্ট করুন