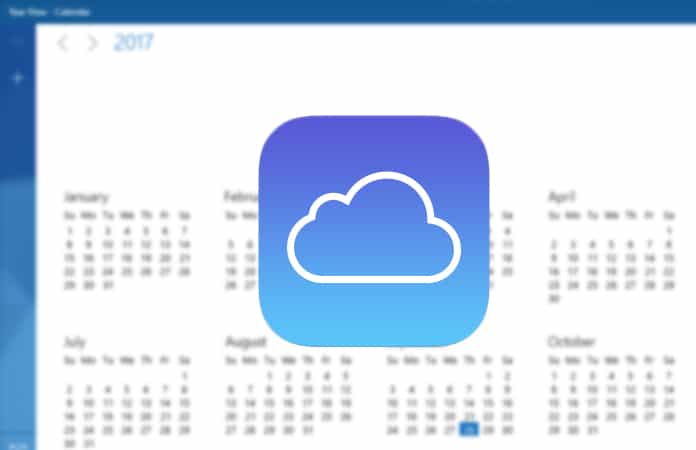
As an iPhone and a PC user, it was difficult to manage between the two. Though Google played an important role, syncing between Notes, Contacts and even Calendar but other than that you were at lost coming to different apps. As I use Outlook for all my work email purposes, syncing the iCloud with Windows 10 calendar was utmost important for me.
Though, there is a workaround method to sync iCloud with Windows 10 calendar via CalDAV. Also, Apple introduced its own iCloud app for Windows. So, that the PC users can use the iCloud services. Alas, the app was not received very well as the user experience was not same as the MAC.
How to Sync iCloud with Windows 10 Calendar
Now, Windows 10 has a made an update to their Calendar application, which brought in significant changes. The best update/change to the Calendar was (by now you must have guessed it) that you were able to sync iCloud with Windows 10 calendar. Nonetheless, you can sync multiple iCloud calendars on a single window. The new and improved Windows Calendar app has an invigorating UI experience. Additionally, you can also sync Google calendar instead of the iCloud calendar.In order to synchronize iCloud with Windows 10 calendar which is fairly easy to do, mostly it’s a two-step process. You just need to manage the settings and add the iCloud account will go into further detail, just read on. Once you have synced your iCloud with Windows 10 calendar, now you have access to create appointments, events and more in either Windows or iOS/MAC OS. And so, these will sync between each other in mere seconds and works perfectly.
Setup iCloud with Windows 10 Calendar
Following are the steps to easily sync iCloud with Windows 10 calendar:Step 1: First Open your calendar app on your PC running the Windows 10.
Step 2: Now, select the settings icon (it’s the gear icon – bottom left of the sidebar).

Step 3: Then, from the list choose the Manage Accounts option. In this dialog box, you can see all the accounts you have added on your Windows Computer.

Step 4: Click on the Add account option.
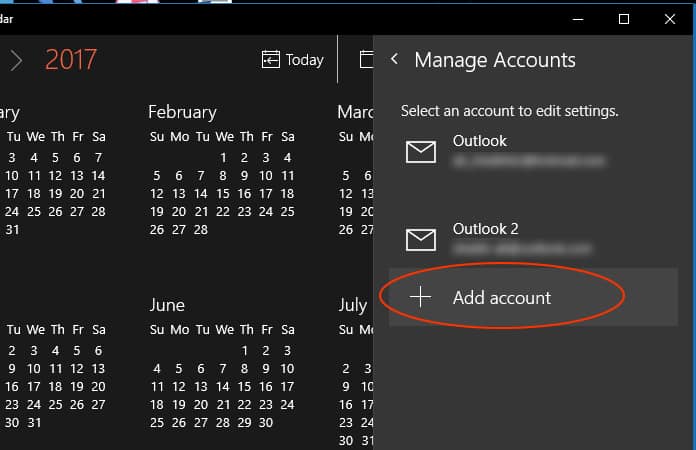
Step 5: Next, you need to click on the option labeled iCloud.

Step 6: Add your credentials in the following dialog boxes.
Note: You can enter the iCloud email address that ends with me.com—we found that the Calendar App syncs with the me.com instead the iCloud.com
So for example, if you have an iCloud account, like unlockboot@icloud.com, just change it to unlockboot@me.com. And, enter the same password that you have for the iCloud account. Then, click the Sign-in button and then ‘Done’ in the next window that pops-up.
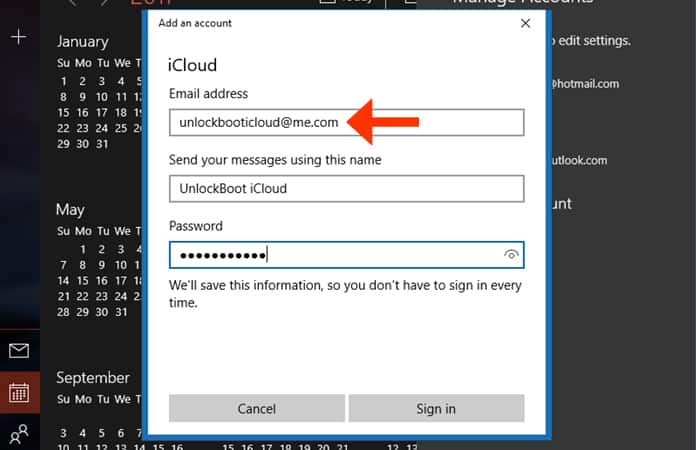
After completing all the above steps, you will be prompted back to the main screen of the Windows calendar app. From there you can see the new iCloud account on the left sidebar.
Read Next: How to Use iCloud Notes on Windows 10
Hope the aforementioned steps have helped you to sync your iCloud with Windows 10 calendar. Let us know in the comments if you face any problem while syncing your iCloud with Windows 10 calendar. And we surely will help you to figure out a solution.


কোন মন্তব্য নেই:
একটি মন্তব্য পোস্ট করুন