The new Apple iOS 11 public beta was released and just like
consumer’s expectations; was filled with numerous new features including
Customize Control Center, Screen Recording, and Wi-Fi sharing. But of
course, with every new release, we too can expect some glitches. Same
goes for the new iOS 11 update for which millions of users are
complaining about an issue stated as “WiFi not working in iOS 11”. The
problem is faced on all Apple devices including iPhone, iPad, and iPad
air which are running on the new operating system.

Although, it’s too early to say that the Wi-Fi problem is a result of the software update as there is a likelihood that it can be caused by damage hardware like iDevice, Wi-Fi antenna or even a simple issue with the user’s modem/router.
However, if you are facing a similar difficulty, don’t worry! Simply read our troubleshooter that will help resolve your issue. But before starting the guide, make sure your device is running with the latest operating system by going to the Settings app > General > Software Update.
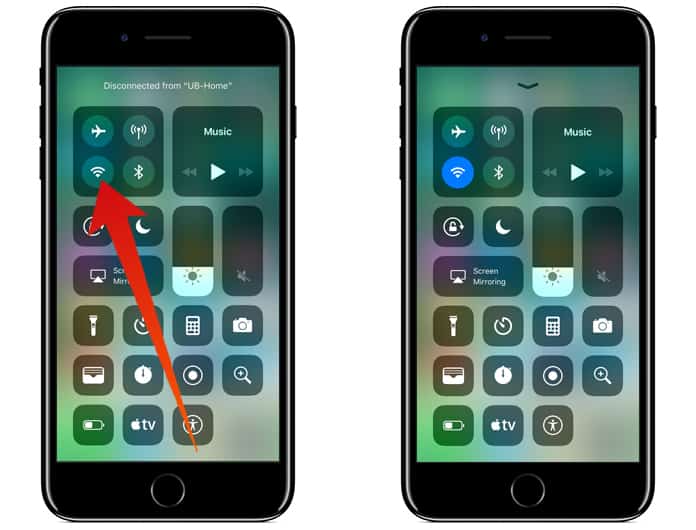
Simply go to Wi-Fi Settings, turn Wi-Fi off, and enable it on your mobile device. With this tactic, many users have been able to resolve the issue. However, if it doesn’t work for you, continue with the other alternate fixes mentioned in this guide.
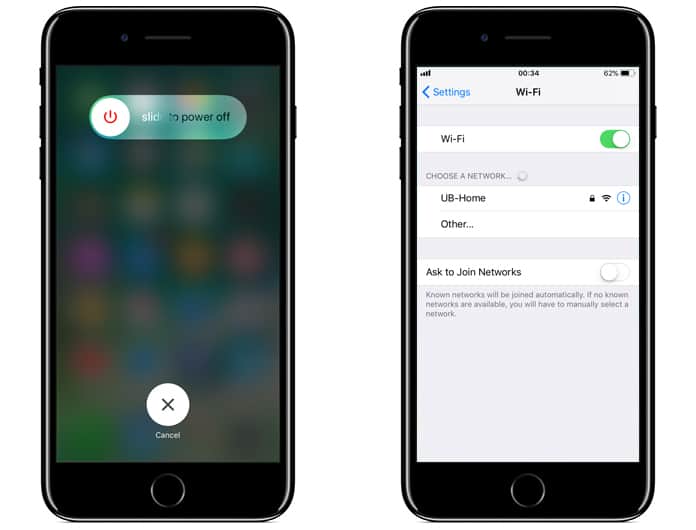
Try rebooting your device which often sorts out the connectivity issue in iOS 11. Restart your device by pressing and holding the power button until the Apple logo appears, and then start back by the power switch.
Read Also: How to Reboot iPhone Without Power Button
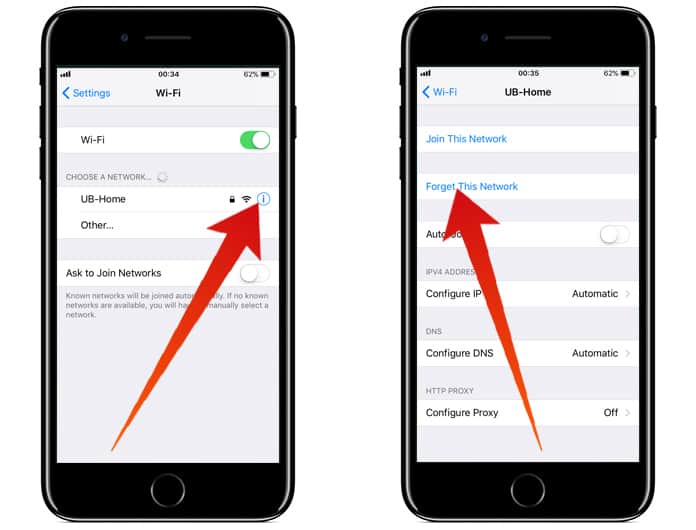
If you know your Wi-Fi password, then go to Wi-Fi settings, tap on the (i) next to the Wi-Fi name and tap on ‘forget this Wi-Fi network’. Reconnect your Wi-Fi again. If the WiFi not working in iOS 11 again, try the next solutions.
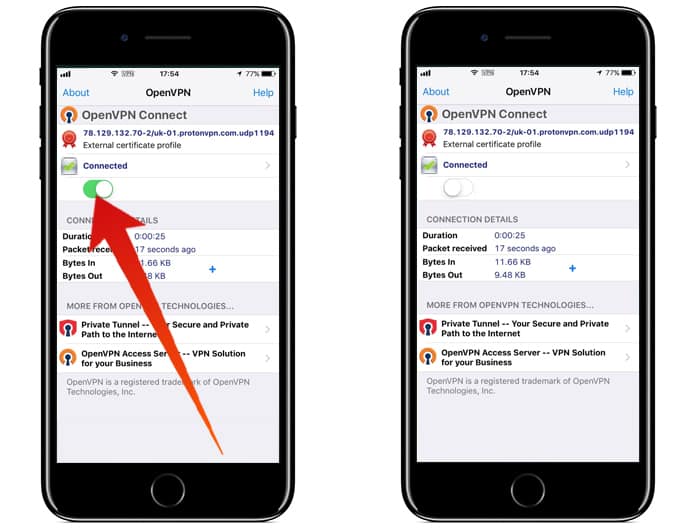
If a VPN app is installed on your device, there is a chance that it can be interfering with your device’s ability to connect Wi-Fi. Uninstall the VPN and try pairing the Wi-Fi router again with the device.
Users can also try disabling Wi-Fi calling and Wi-Fi assists which sometimes help sort out the connectivity issue in iOS 11 device.
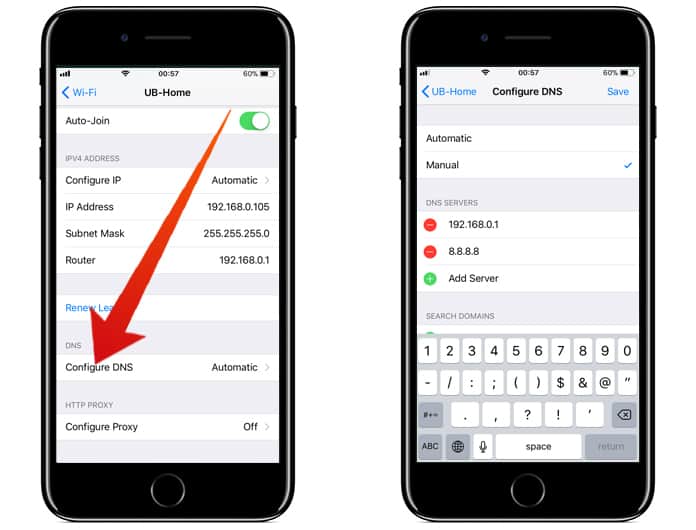
Then tap on Add Server and enter 8.8.8.8. Or alternative 8.8.4.4. Save and check if the problem is resolved.
See Also: How to Boost WiFi Signal on iPhone
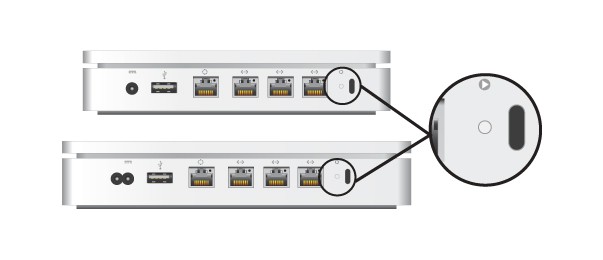
Many times, Wi-Fi related issues can be solved by restarting your home/office Wi-Fi router. Simply turn off the router and wait for 2-3 minutes. Turn it back on and see if the issue is resolved.
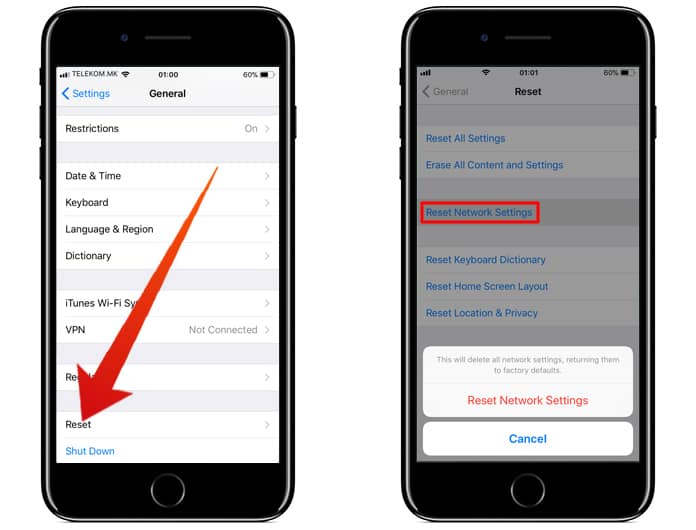
This will reset all Wi-Fi networks, saved WiFi passwords along with cellular settings, APN, and VPN.

Take the latest backup and restore your iDevice. After that, try to connect to your wireless network again.
With these tips, we hope you are able to fix your iOS device. Let us know which solution was helpful for you and how is your overall experience with the new operating system.

Although, it’s too early to say that the Wi-Fi problem is a result of the software update as there is a likelihood that it can be caused by damage hardware like iDevice, Wi-Fi antenna or even a simple issue with the user’s modem/router.
However, if you are facing a similar difficulty, don’t worry! Simply read our troubleshooter that will help resolve your issue. But before starting the guide, make sure your device is running with the latest operating system by going to the Settings app > General > Software Update.
Fix WiFi Not Working in iOS 11 on iPhone, iPad or iPod Touch
With that, let’s continue with our troubleshooting guide.1. Disable and Re-enable WiFi Option
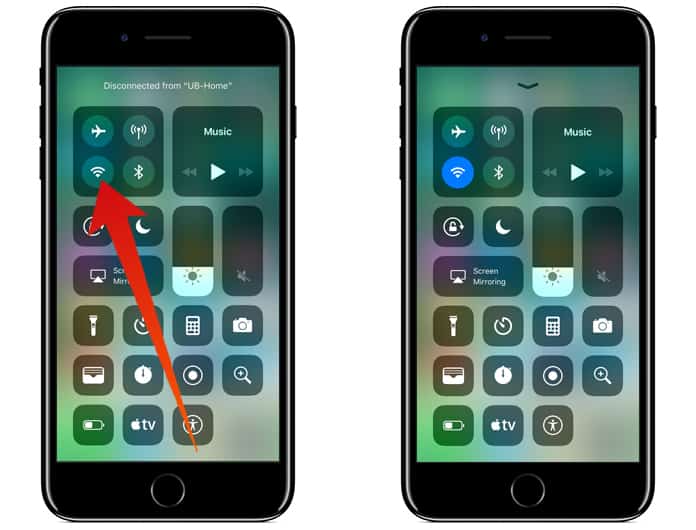
Simply go to Wi-Fi Settings, turn Wi-Fi off, and enable it on your mobile device. With this tactic, many users have been able to resolve the issue. However, if it doesn’t work for you, continue with the other alternate fixes mentioned in this guide.
2. Reboot your Device
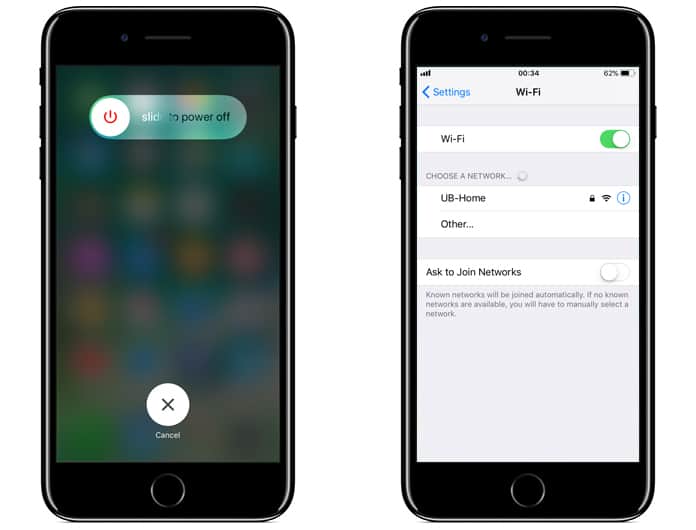
Try rebooting your device which often sorts out the connectivity issue in iOS 11. Restart your device by pressing and holding the power button until the Apple logo appears, and then start back by the power switch.
Read Also: How to Reboot iPhone Without Power Button
3. Forget the WiFi Network and Join Again
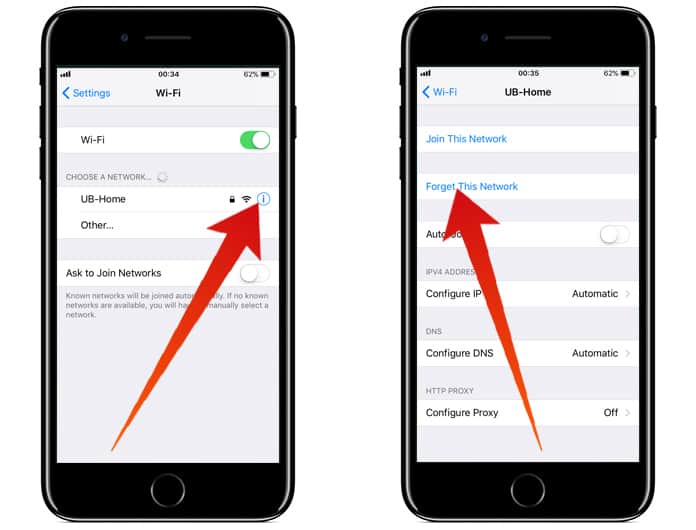
If you know your Wi-Fi password, then go to Wi-Fi settings, tap on the (i) next to the Wi-Fi name and tap on ‘forget this Wi-Fi network’. Reconnect your Wi-Fi again. If the WiFi not working in iOS 11 again, try the next solutions.
4. Disable VPN and Test WiFi Again
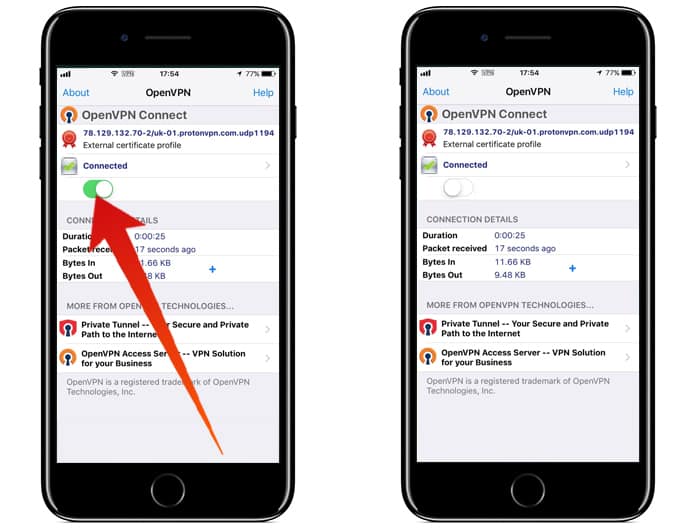
If a VPN app is installed on your device, there is a chance that it can be interfering with your device’s ability to connect Wi-Fi. Uninstall the VPN and try pairing the Wi-Fi router again with the device.
Users can also try disabling Wi-Fi calling and Wi-Fi assists which sometimes help sort out the connectivity issue in iOS 11 device.
5. Change Google DNS to Custom DNS
Go to Settings > Wi-Fi > Network > Manual under DNS.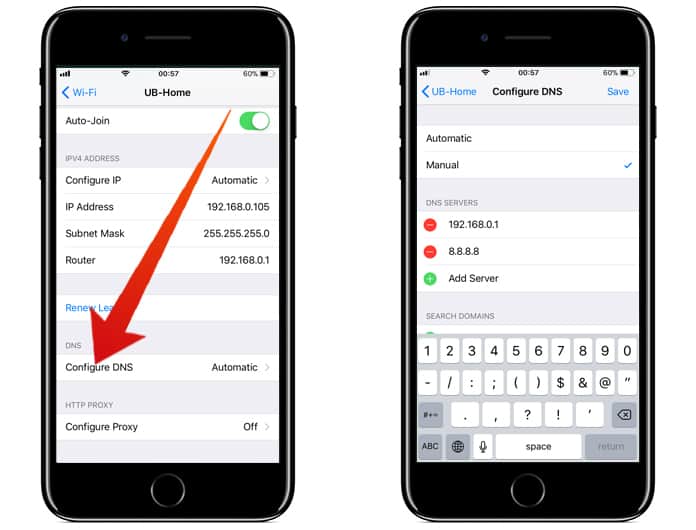
Then tap on Add Server and enter 8.8.8.8. Or alternative 8.8.4.4. Save and check if the problem is resolved.
See Also: How to Boost WiFi Signal on iPhone
6. Try to Connect Other Devices to the Same WiFi Network
Check to see if other devices (Android, Mac, iPad, tablets, and PC) are working fine on the same network. This will help you analyze whether the iOS connectivity issue is restricted to the particular device or is it a result of ISP issues.7. Try to Connect your Device to Another WiFi Network
Test your device on another Wi-Fi network and see if the issue continues. For example, a neighbor’s, your cellular network, or maybe at the neighborhood café.8. Reboot your Router or Modem
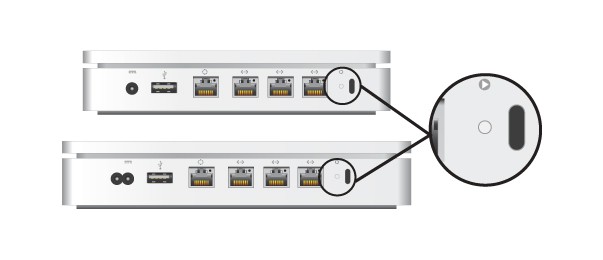
Many times, Wi-Fi related issues can be solved by restarting your home/office Wi-Fi router. Simply turn off the router and wait for 2-3 minutes. Turn it back on and see if the issue is resolved.
9. Reset Network Settings
Go to Settings > General > Reset > Reset Network Settings.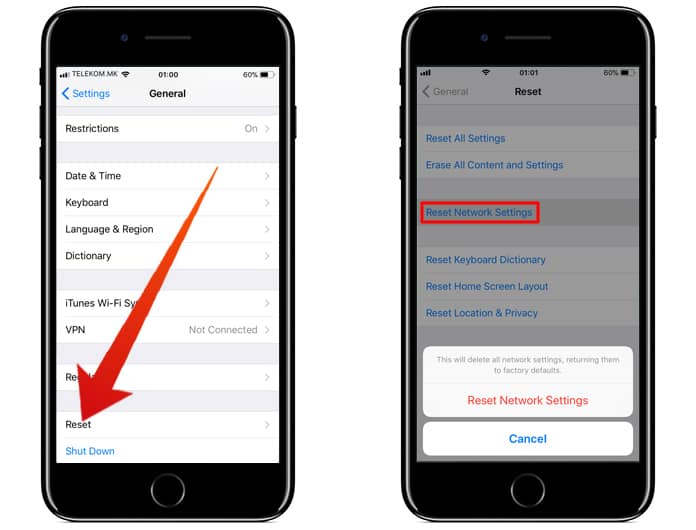
This will reset all Wi-Fi networks, saved WiFi passwords along with cellular settings, APN, and VPN.
10. Restore your iOS Device from the Latest Backup

Take the latest backup and restore your iDevice. After that, try to connect to your wireless network again.
11. Check for Hardware Problems
If none of the above tactics work to resolve the Wi-Fi issue, then maybe hardware damage is causing an issue. To evaluate the condition, take your device to the nearby Apple Store and ask a professional technician to assess your device. Sometimes, Wi-Fi chips or antenna can be defective which causes problems with connectivity.With these tips, we hope you are able to fix your iOS device. Let us know which solution was helpful for you and how is your overall experience with the new operating system.


কোন মন্তব্য নেই:
একটি মন্তব্য পোস্ট করুন